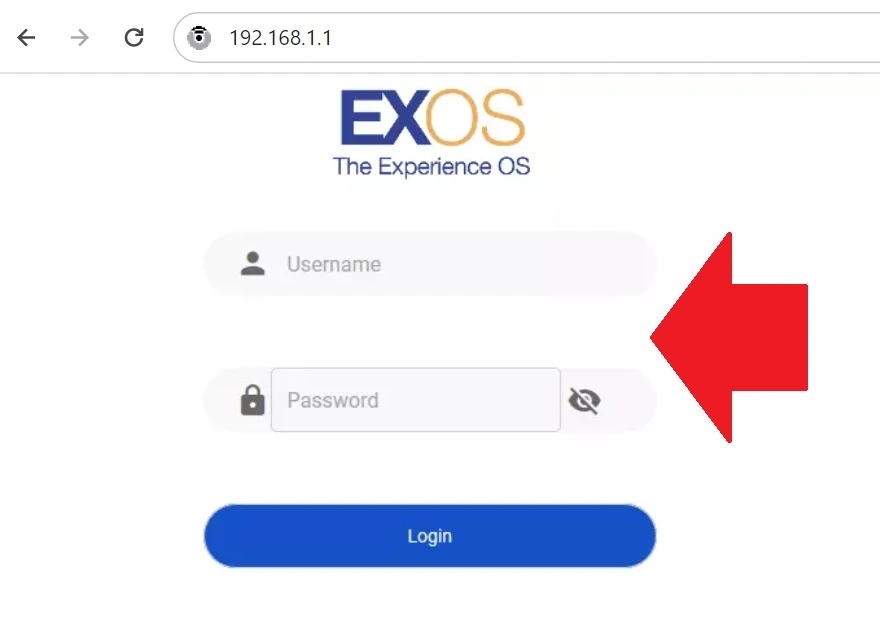Exos Router Login for First Time Setup
Exos router login or Gigaspire router is the same for Calix so if you have Exos router or Gigaspire wifi 6 router then you can use the login guide to access and setup the Exos router the first time. Calix Gigaspire blast wifi 6 router is a Gigabit 4×4 antenna router that comes in three different variants GigaSpire BLAST u6.1, GigaSpire BLAST u6.2, GigaSpire BLAST u6x.
Exos router single band or dual band need to connect using a wireless or wired cable from the router Ethernet port to a desktop/Laptop or from a mobile or laptop using a wifi connection. You need a default login username and password along with the Exos router’s default login IP address to access the web interface. Exos default login credential printed on router sticker and quick user guide.
Although “admin” is the most used default username and password for most of brands router. Extreme Networks Default Router Login username “admin” and password “password” or try to check the login username password printed on the sticker. Find the default login password for the Exos router given below with a different combination that might work with your Exos router.
Exos Router Default login username and password
The Exos Router Login default username and password for the Calix router are printed on the quick user manual with the device or router label. Find the default login IP address or username and password used for the Extreme network.
Default Login IP address for Exos Router- 192.168.1.1
Default username– admin
Default password- admin or password. Or abc123
Find the default login username and password for your Exos router available on the sticker or manual included with the device for the first time.
Now follow the next steps to log in Exos router from a web browser using default settings.
Login Exos Router from the Browser using a Wired or Wireless
Once you get Exos router default username and password for your router now, next step is to connect and access settings from the web interface.
- Unbox the router if first-time setup and connect it to the power adapter that comes with the device.
- Connect Internet cable coming from ISP or Cable modem to Exos WAN port.
- Connect LAN cable from Exos Calix router LAN port to PC/Laptop LAN port.
- zFor WiFi connection use default SSID and password to connect from mobile/laptop or tablet.
- Open the web browser and access http://192.168.1.1 or 192.168.10.1 or find the default IP address printed on the sticker.
- Use Exos router default login username and password for first-time login.
- After successful login, you will get all settings and a control panel. Network, Wireless, Security, and other system settings.
How to Login Linksys Dual Band business AP
Exos WAN Internet Settings
First-time router setup needs to settings WAN internet as per internet connection type from PPPoE, Static, or DHCP type. Get WAN settings from your internet service provider as per your internet connection type.
Go to Network – WAN settings
Under WAN settings you will get an option for different WAN types.
WAN Type- PPPoE or Static or DHCP
Choose as per your internet type and provide settings. Save and apply settings and follow the next steps to configure Wireless settings.
Change Wireless SSID Network name and Password
Wireless settings come with default configuration and a default Wireless SSID and password. Follow the steps to change the wireless SSID and password.
Go to the Wireless tab from the settings menu
Wireless 2.4Ghz– Basic settings
Wireless Radio- Enable
Wireless SSID network name- Change WiFi name here
Wireless channel- Auto
Channel Bandwidth– Auto
Wireless Security- WPA/WPA2_PSK_AES
Passphrase – Set a Strong Wireless password here
Calix Exos wireless gigabit router supports dual-band wireless so you need to change the 5.8Ghz wireless band also.
You will disconnect from wifi if connected to the default name and after change SSID and password you need to connect again with the new WIFI name and password.
Change Exos Router Password
Also, do not forget to change the Exos default login password used for first-time login and also printed on the sticker. Follow the steps to change the Exos Router password.
Go to the System or Maintenance option from the settings menu.
System- Account
Under Account, you will get the option to change the Login password.
Old password– admin
New password – create a new password for the login router.
Confirm new password– Confirm new password.
Save settings and your Exos router is secure now and you can use it for the internet. Keep changing the Login password and username and time to time to keep it secure and protected from unknown users.
Related Post
- How to Fix TP Link Router Orange Light Problem
- Asus Rt-Acrh13 Repeater Mode Setup to Boost WiFi Range
- Mobile.Hotspot Login 4G Router To Change Wireless Settings
- Best WiFi Router for Long Range in 2024