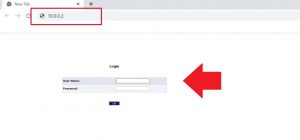10.0.0.2 – 10.0.0.0.2 Admin Login Router Username & Password
10.0.0.2 is the next IP address from the series 10.0.0.1 probably the default IP address of Comcast Xfinity modem as well as some other brands. There are some router and modem brands that are using 10.0.0.0.2 as the default Login IP address such as Trendnet, Edimax, Epicrouter, and many others that are not very popular worldwide. The login modem or router using 10.0.0.1 is as simple as a login modem with the 10.0.0.1 IP address that we already posted in the earlier article.
10.0.O.2 IP address can access from a web browser either from a mobile or Laptop using a wireless or wired connection. If you have any cable mode, ADSL/VDSL cable modem, or Cable modem with Wireless or Wireless Router with WAN port, the login steps are the same only the default username and password might differ for each brand. Default Gateway IP address 10.0.0.2 probably shows in network settings while connecting mobile, PC to the internet is a preconfigured LAN IP address of router and modems.
10.0.0.2 IP address secured with a default login password and username that is usually printed on to sticker and you can also get it from the quick installation guide. Although if you are not sure default credentials for 10.O.O.2 find the default login username and password as given below.
Default username and password for 10.0.0.0.2
Find default login username and password available on router sticker for first-time setup.
If your username and password did not work for you to login router web interface just try below username and password.
| Username | Password |
| admin | epicrouter |
| admin | password |
| admin | admin |
| admin | zoomadsl |
| admin | none |
Router model number, Mac address, Brand name, and default IP address along with Default username and password as well as Default WIFI SSID and Security key printed to router sticker so you can use the same login details first.
How to Access Login Page?
Access router login page with IP address 10.0.0.2 configured in default mode is simple but it needs the connection between mobile or router or router or computer that depends on the device you want to use for login.
- Unbox your router if looking to log in the first time.
- Use the DC adapter included with the device and Turn it ON.
- Use default SSID and WIFI password to connect from a mobile, Tablet or Laptop device.
- Use a straight Cat6 LAN cable to use a Wired connection from a Desktop or Laptop to Router Ethernet.
- Open web browsers such as Chrome, Mozilla, and Microsoft Edge, and access http://10.0.0.2 or 10.0 .0.2 from the URL bar, and wait until the router login page is loading.
- Use the Router default username and password “admin” or get your login password printed to the modem and proceed to login.
Once you logged into router settings you have to configure WAN settings if set up the first time. Change Wireless SSID and default Wi-FI password to secure your networks.
Change Wireless SSID Network Name and SSID
Update Wireless SSID and WiFi key during first time setup to secure wifi network. Follow steps to update wireless settings.
Go to Wireless Settings- Basic settings
Under the basic setting, you will get the Option to change Wireless SSID, Channel, Password, and other WiFI parameters
Wireless Network Name (SSID)- Create new Wireless name for your WIFI network here.
WIFI broadcast– Enabled
Channel– Auto
Channel Width– 20/40 or Auto
Wireless Security Type– WPA/WPA2-PSK_AES
WiFI key- remove the default WIFI key and create new wifi security key.
Save and apply settings. After saving settings you might disconnect from the WiFI network if using wireless settings to connect. Connect your mobile/laptop/tab again and follow further steps.
Troubleshooting if 10.0.0.2 Not working
Fix issue while trying to access 10.0.02 from a web browser or you may get a redirect issue or IP address or DNS error or IP address taking a too long time to respond. Follow steps to fix IP address 10.0.0.2 not working or refusing to connect from the browser.
- The first thing to notice is router should be powered on and use the same Power adapter that comes with the device. Using the wrong power supply may damage the router or lead to problems.
- If using a wireless connection make sure you are connected to the same WIFI network that you wish to access. Turn off any other wifi router if running nearby or move it different location.
- Using Lan cable then cable should be in working condition and use Router/Modem LAN port to connect from computer LAN port.
- Make sure default IP address 10.0.0.0.2 Already not changed with different IP series so you are redirected to the error page.
- Use IP address 10.0.0.2 or http://10.0.0.2 and avoid using any spelling mistakes such as 10.o.o.2, 10.0.0.0.2, 10.0.0.02, https://10.0.0.2 and any other that invalid will revert to the error page.
- If you are using the computer, or laptop makes sure the IP address setting is in DHCP mode or use static IP 10.0.0.3 in Lan settings if the router is unable to provide IP address.
- If the IP address not working or you forget login password after the update then you can use reset button to make its factory default.
How to Factory Restore IP 10.0.0.2 If forget Admin password?
You can fix many issues with resetting the modem with reset buttons such as IP address not responding, forgetting username or password, Forgetting wifi password, and being unable to access the web interface.
- Locate a small reset switch near by power button or beside Ethernet port or may be at the bottom depending on the router models.
- Use a needle or sharp pin to press the reset button.
- Press and hold reset button for at least 10 seconds.
- Monitor power LED light and release button when router turn off and turn on again.
- This process requires rebooting the router so wait until the router reboots and restores to default settings.
- After factory reset modem or router you can follow above steps to login and setup it up from starting.