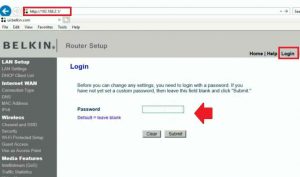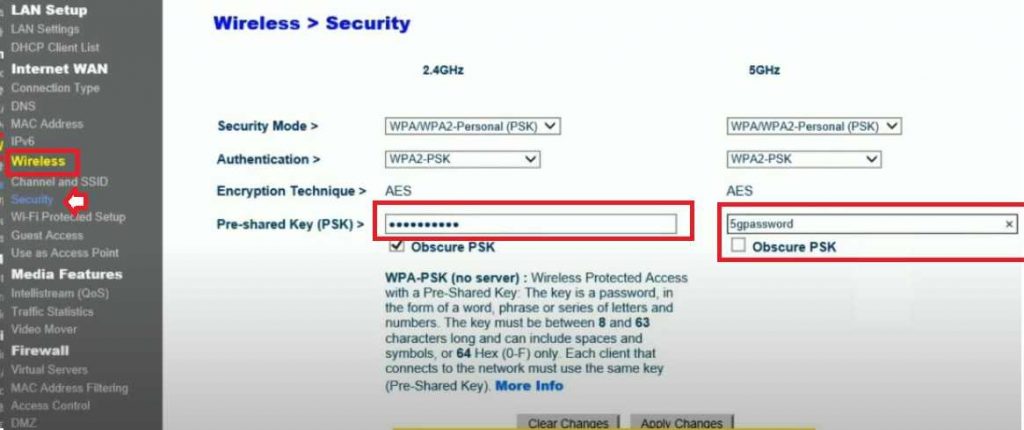Belkin Router Login and Setup First Time
Belkin Wireless router is available with single-band and dual-band WiFi networks as per latest internet speed and plan demands. While settings up Belkin router first time or later you must require a login guide to keep your network secure and problem-free. Belkin router login and setup required for connecting new internet connection first time as per internet provider settings. If you have a Belkin Wireless router and looking to set up and Belkin login guide for the first-time configuration or might be updating the wireless password and name. Login method for Belkin WiFi router single-band and dual-band is almost the same only depending on the legacy model and new latest model.
However, Belkin n150 wireless router can access using a wired connection or wireless connection for the first-time configuration as well as later if need any settings update or firmware up-gradation. There are few things like login IP address, username and password you should know while login into the Belkin router. Default login credentials are also printed to the Belkin router sticker and a quick user guide comes with the box for the first time.
Belkin Default Login Username and password
The first information required to access belling router is the default login credential usually printed to router stickers. There are different usernames and passwords that can be for each Belkin N150 or N300 router model. Find login information to router sticker and quick user guide.
Belkin Default Login URL- http://router
Default Login IP address- 192.168.2.1
Default username – admin or NA
Default password – admin or Leave blank (no password)
Right down login details and proceed next step toward connection with Belkin route either wired or wireless network.
Belkin Router Connection and Login
Unbox your Belkin router if set up a new router and follow the steps below for the correct connection with the internet and PC.
- Connect internet cable coming from your ADSL modem, Internet provider, or network switch to Belkin WAN Port.
- Power on Router using DC adapter included with box as shown below image.
- For Wired connection from PC/laptop using LAN cable from Belkin LAN port to PC LAN port.
- For Wireless connection use SSID and default WIFI password printed to router sticker for connecting from Laptop or mobile.
- Go to PC/laptop LAN settings and make sure it is in DHCP mode to get IP from the Belkin DHCP server.
Once connected and the initial configuration is done now follow the steps to access Belkin settings on the web browser.
Login Belkin Router
Open a web browser and access http://router or http://192.168.2.1 and wait to load the Belkin login page.
You will get the Belkin router dashboard Status page to login to router press the Login option from the top right side menu.
You will get a login page asking for a password. Keep blank and press submit button to Belkin sign in to settings.
Once you logged into Belkin settings next you can configure the internet setting as per your internet provider configuration and WAN settings.
Change Wireless SSID and Password
After configuration of Internet WAN settings, next step is to change the default wireless SSID and password to secure your wifi network from unknown users.
Go to the wireless- channel and SSID
If your Belkin router is dual-band, you will get 2.4GHz and 5.8GHz wireless bands you have to update the wifi name and password for both networks.
2.4 GHz Wireless
Wireless channel- Auto
SSID- belkin2ab (change this name to a new wifi name as per your choice)
5.8GHz Wireless
Wireless Channel– Auto
Wireless SSID- Belkin 2b-5GH (change this name for 5GHz and create a new SSID)
Press Apply Changes button to save settings. You may be disconnected from the router if using a wireless connection to access router settings.
Change Wireless Security
After the change, the SSID name also updates the default WiFi security key for your Belkin wifi networks.
Wireless – Security
2.4 GHz
Security Mode– WPA/WPA2-PSK
Authentication –WPA2-PSK
Encryption– AES
Pre-shared key– Create a new wifi password here for 2.4GHz.
5GHz
Security Mode– WPA/WPA2-PSK
Authentication –WPA2-PSK
Encryption– AES
Pre-shared key– Create a new wifi password here for 5GHz.
Press Apply Change button to save settings if you disconnected from the router because the password changed. Connect again with a new name and password for further configurations.
This is a simple basic configuration step for Belkin router login for first-time configurations. If you facing any login issue while accessing the Belkin router then you can use the Belkin router factory reset to set up fresh using default settings.
Related Post
- 192.168.0.250 Login Setup Sercomm WiFi Repeater
- Wavlink ac1200 Dual Band Range Extender Setup [WN575A3]
- 192.168.1.0 Admin Login Router
- AT&T Compatible Modems and Routers List 2021 Review