How to Login 192.168.100.1 IP address?
- Unbox your Wireless Router, Cable modem, or Signal booster device that you want to set up.
- Power on the Router or modem using the DC adapter that comes with the device.
- From Mobile/Laptop open WiFi settings and search for wifi SSID. Connect the Router SSID for wireless and find the default password printed on the sticker if it’s secured.
- Wired connect to a Cat6 LAN cable to connect from the router LAN port to the PC LAN port.
- Now open the web browser such as Chrome, Opera, and Firefox and access http://192.168.100.1 wait while the router login page is loading.
Step to Login 192.168.100.1 First time
The default Gateway IP 192.168.100.1 is a default LAN IP address for any router, and the Modem WiFi Router is preconfigured in factory settings mode. 192.168.100.1 is a C Class Private IP address used for interanet. The purpose of the default LAN IP address 192.168.l00.1 is for a router to access the web interface in default mode to setup up your broadband connections. 192.168.1OO.1 is not only a single IP address used by many leading brands of Cable modems, Wireless routers as well as other Smart Devices such as Smart cameras or any other security devices.
For any of the brands using cable modems, WiFi routers, Range extenders or other security devices the default IP address is 192.168.100.1 this login manual will help you to access the web interface step by step.
To log in a Wireless Router or cable modem you need a default credential to access settings so a default login IP default username name and password are also required before we start accessing settings. Default login username and password to access 192.168.100.1 IP address printed on the router sticker usually pasted at the bottom or backside.
List of the default username and password for IP 192.168.100.1
There are hundreds of brands using 192168.100.1 as the default login IP address for their devices so usernames and passwords might be different for each brand so best way to find your default username and password is located on the router label. Here are the best username and password combinations that work for most of the popular brands of routers and modems that you can try.
Default Router IP Address Username and Password All Brands
| Username | Password |
| admin | admin |
| admin | password |
| admin | 1234 |
| root | root |
| user | user |
| admin | motorola |
After collecting login credentials to access router settings now next step is to connect with the device using a wired or wireless device that is supported by your modem or router.
How to Login Router Modem using 192.168.100.1?
Cable modems, Wifi routers, Range extenders all devices can be accessed using a WiFi connection or physical cable connection from a computer or mobile device. Follow the below steps to connect and access router settings from your mobile or PC.
- Unbox your Wireless Router, Cable modem, or Signal booster device that you want to set up.
- Power on the Router or modem using the DC adapter that comes with the device.
- From Mobile/Laptop open WiFi settings and search for wifi SSID. Connect the Router SSID for wireless and find the default password printed on the sticker if it’s secured.
- Wired connect to a Cat6 LAN cable to connect from the router LAN port to the PC LAN port.
- Now open the web browser such as Chrome, Opera, and Firefox and access http://192.168.100.1 wait while the router login page is loading.
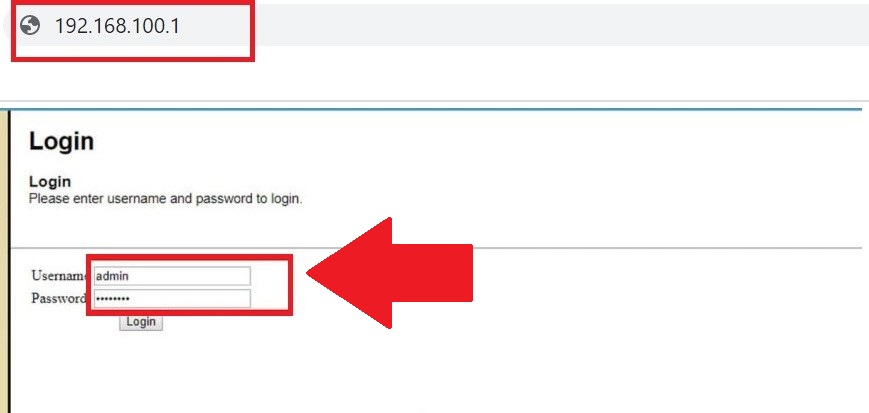
- Use the default login username and password collected from the router sticker for first-time login.
- Once you successfully access the router control panel where you will find Network, Wireless, System, and other router settings.
- The first Step is to configure WAN internet settings as per your internet type which details you can get from your Internet service provider.
How to Change Wireless SSID and Password?
Every router in default mode is preconfigured with a default WIFI name or default password or some routers are configured without a wifi password in default mode so before connecting to the internet change the default SSID and password to make it more secure.
Navigate the Wireless menu from the router top or side menu.
Wireless- Basic Settings
Under Wireless basic settings, you will get the option to change the WIFI SSID Network name and security Key.
If your modem/ WiFi router is Dual-band then you will get 2.4Ghz and 5Ghz Wireless settings to change the SSID name for both WIFI bands.
Go to 2.4 GHz WiFI settings first.
Wireless SSID– Change the WIFI name here.
Wireless Password– WPA_WPA2_PSK_AES
WIFI Key- create a stronger wifi password here for 2.4Ghz.
After 2.4Ghz WiFi settings select 5.8Ghz settings for dual band and change the WIFI name and password.
How to Fix IP address 192.168.100.1 not working?
Trying to Access router IP address 192.168.100.1 but failed to load or page error in a web browser. There are many reasons can be if you facing an issue while trying to open router settings using the default IP address. IP address errors can be fixed using step-by-step troubleshooting.
-
- First thing to check is Router is powered on and connected to the router’s original DC adapter.
- Wireless connection should not be limited or no connectivity mode or your mobile/Laptop should connected to the WIFI name that you trying to log in.
- For LAN connection cable should connected to router LAN port to PC/Laptop. The WAN port should connected to the internet cable coming from the Internet provider switch.
- If your router is already configured for your internet it might be possible that the default Login IP address changed with a different IP series so check the default gateway IP address assigned by a router in your PC to confirm the router login IP address.
- Do not use invalid IP addresses that may result o an error. A correct IP address is 192.168.100.1 or http://192.168.100.1 instead of using invalid IP addresses such as 192.268 100.1,192.168 100.1 1,htlp://192.168.100.1,http 192.168 100.1,http://192.168.100.1. all IP addresses will be redirected to an error page.
- If everything is tried or trying to setup an old wireless router the default IP address is 192.168.100.1 then you can factory reset the router before trying to log in.
- Making a factory reset will erase all configure and login passwords and you can access using the default IP address.
Related Post
- Indihome Router Login and Change Admin Password
- 192.168.188.1 Admin Login Router Password
- 192.168.1.1 How to Login 4G hotspot router?
- 192.168.200.254 Admin Login Username Password
- Login Ubee cable modem to Change WiFi name and Password
- 192.168.4.1 Admin Login Router
- how to check who is connected to your wifi? – 4Ways
- Login Verizon Router to change Wireless SSID & Password
- Asus Router Login to change WIFI Password and SSID?
