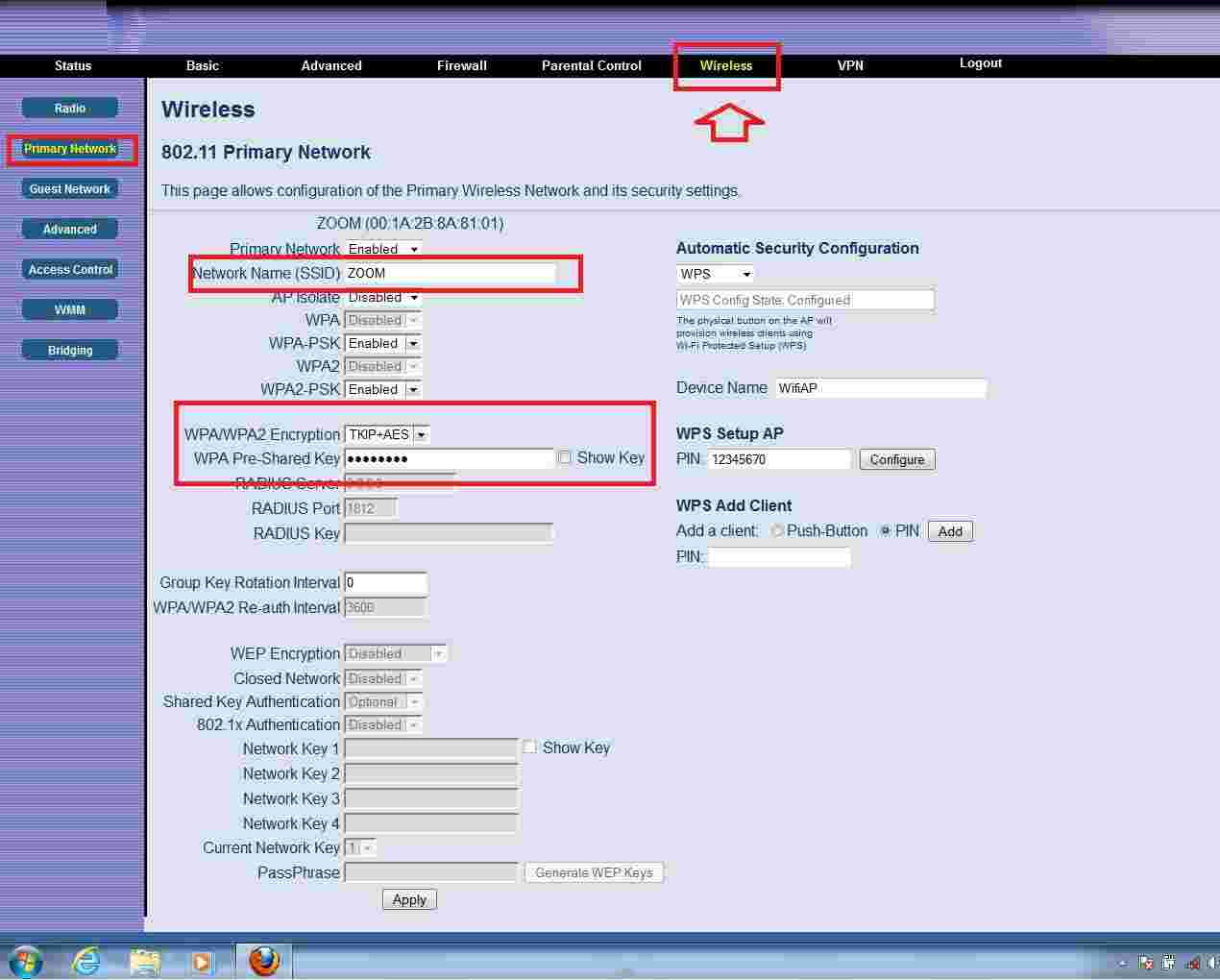Cox Router Login Guide and Troubleshooting
Cox router login guide is simple as simple login to any other cable modem or router. There are many different router brands that are making Cox compatible cable modems and routers for Cox internet. Default login settings for Cox Panoramic router might different as per the router brands but most probably all Cox-powered router and modem default login IP addresses and login passwords same. Cox panoramic or Cox router with wireless or without wireless can log in using a Desktop or a Laptop device to set up or update wireless or any other settings.
Cox wifi router login can possible either a wireless connection or wired connection but Cox cable modem router only can access using a wired connection with the ethernet cable. You are required log in to cox for setup the first time as per your Cox internet settings as well as to update your wireless SSID and security key to keep secure your router. Apart from the router connection you also required cox router default login settings which are usually printed to the router or modem sticker as well as a quick installation guide included with the router box the first time. Follow the steps to log in Cox Router or modem using a wired or wireless connection.
Steps to Login Cox Router from the Web browser
To access the cox admin login page you need a working Desktop or Laptop, LAN cable, Cox router, and Cox router default login settings that are available in Modem stickers.
Before proceeding to access Cox WiFi router login find cox default login IP address, username, and password as given below.
Cox Default Login IP address- 192.168.0.1
Default Login username– admin
Cox default Router Password – password
Or if Cox login default password not working for your Cox router just try the default username and password “admin/admin”
Connection and Access Cox router Settings
Now you have to connect the Cox router from a Wired LAN cable or Wireless connection if your Cox router supports WiFi. For a simple Cox cable modem using a LAN cable to connect from a PC/Laptop using physical connections.
- Power ON Cox modem/router using DC adapter if it is not turned ON.
- Connect a LAN cable from COX LAN port to Computer/Laptop LAN port for wired connection.
- Use Default SSID and WiFi password printed to Cox stickers for Wireless connection.
- Make sure your PC/Laptop LAN IP settings are configured to DHCP (Obtain IP address Automatically) to get IP from Cox router DHCP server.
- Open web browsers such as Chrome, Firefox, Edge, or any other and Access http://192.168.0.1 to the URL bar and wait a few seconds to load the Cox admin login page.
- Use Default Cox default login username and password as printed to your router sticker or use username “admin” and password “password” to log in cox.
- If the default login password is not changed then you will be redirected to cox router control panel where you can configure all settings.
After login, if your cox router supports WiFi, you can change cox wifi password, change the SSID name as well as cox port forwarding, and other settings such as cox admin login password change and cox firmware upgrade.
Change Cox WiFi SSID and Password
For Cox Wifi Router as well as WiFi cable modem you got default SSID and key printed to sticker and can be used by anyone. You must change the Cox WiFI password during the first time login to avoid any unknown access. Follow steps to change Cox wireless settings.
Go to the Wireless option on the top menu.
Under wireless settings Primary network.
SSID Network name– Change this Network name as per your choice for your Cox wifi name.
To change the Wireless security key select WPA2-PSK on the Wireless Security option.
Passphrase– set a stronger Mix combination wireless security password.
Save settings and connect again with a new WiFi SSID and password.
Cox Router Login not Working
If you facing any error or problem while trying to access the Cox router or getting site cant to be reached or IP address taking a too long time to respond seems there is configuration change or other network glitches that can be fixed within a few steps.
To fix the problem while logging in cox router from a computer you must follow troubleshooting steps by step.
- The first steps check the connection either wired or wireless connected properly. If using Wireless make sure you are connected to the same Cox WiFi router SSID and if using Wired make sure the LAN cable working and properly connected.
- Make sure Cox Default IP 192.168.O.1 Not changed with a different LAN IP address. You can use an IP scanner to Find the router login IP address if it is changed.
- Make sure to use the proper login IP address http://192.168.0.1 or 192.168.0.1 instead of using the wrong IP address http//192.168.0.1, 192.168.o.1, 192.168 .0.1 or any other invalid IP address.
- If getting Cox login page but failed to login due to invalid username or password error seems admin password changed or typing error.
- You can make router to factory reset if you have internet settings details to setup it up again or if you have configuration backup to restore it.
This is a simple way to log in cox settings page using the admin password to set up or update settings to make the network secured and problem-free.
Related Post
- E31T2V1 modem Login Admin Username and Password
- Centurylink Router Login IP And Change Password
- AT&T Compatible Modems and Routers List 2021 Review
- Best VPN Routers Hardware for Home