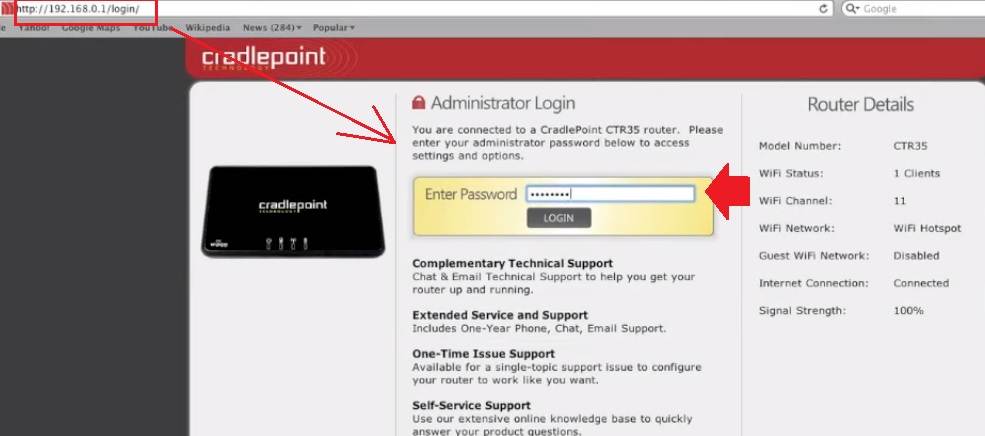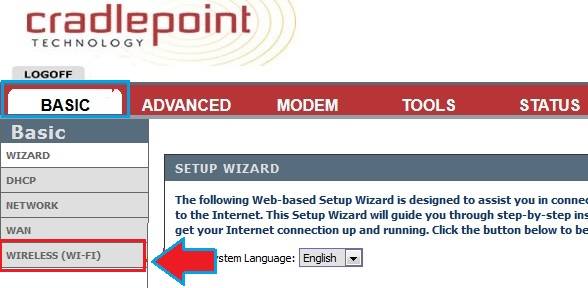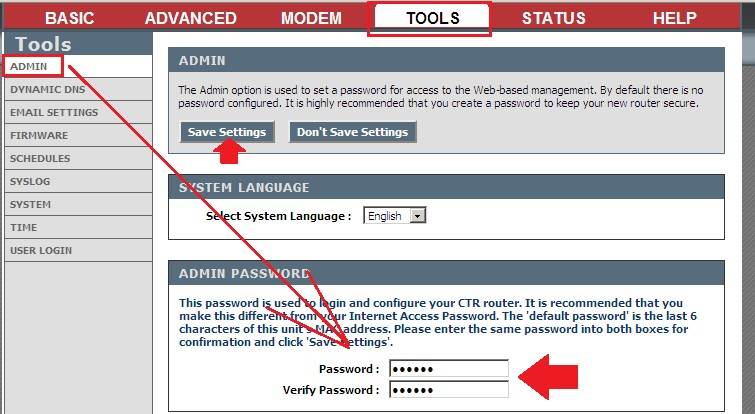Cradlepoint Login With Default Password
Login to the Cradlepoint MBR1200 and Credlepoint MBR900 3G/4G router steps are the same and default login IP address and passwords as well. You required to access the Credlepoint router web interface to change wireless password, SSID network name as well as other security configurations. If you have any of the Router or Modem of Cradlepoint and looking to login cradle point router settings page then this use manual will help you to access your router settings. You need to connect the router either using a wired connection or WiFi connection to the login web interface. Before proceeding to login steps you must know the cradlepoint default login credential to access the settings page.
Cradlepoint Default login Setting
Find default login IP, username, and password for Cradlepoint modem router details printed to the backside sticker.
Cradlepoint default IP Address- 192.168.0.1
Default username – NA
Default Administrator Password– Credlepoint default password is the last six digits of Device Mac address printed to router backside sticker.
Just note all the login settings printed to the router backside and proceed to login router from the web browser.
Steps to Login CradlePoint WiFi Router
You required connection with modem/ Router to access settings for the first time setup as well as later to update wireless name, password and other configurations.
- Turn On Router with DC adapter comes with the device.
- Connect LAN cable from Cradlepoint Ethernet port for a wired connection or use default WIFI SSID and password to connect wirelessly.
- Go to PC/Laptop TCP/IPv4 settings and make sure settings in DHCP mode or use static IP- 192.168.O.2 for manual IP configurations.
After connection with router/ cable modem now follow the steps to login settings from a web browser.
Login Cradlepoint web GUI
Open web browser and access http://192.168.0.1 and wait to load login page (http://192.168.0.1/login).
There is no username required so just use your router Mac address last six-digit for the login password of Cradlepoint the first time.
Press the Login button and you will be redirected to the router settings page after successful authentications.
The next and important step is updating the default wireless network and password to secure WIFI from an unknown person.
Change wireless SSID Network name and password
It is always recommended to change default settings such as the wifi name, key, and login password during the first time setup, and keep changing the WIFI password from time to time will always secure you from unknown attacks.
Go to the Basic Settings tab.
Basic- Wireless (WiFi)
You will get the Wireless settings page.
Wireless SSID name- Cradlepoint (change default SSID name as per your choice to se for new wifi name)
Wireless Security Key- WPA-PSK/WPA2-PSK
Wireless Password– Create a new wifi password for your wifi network. Use mix combinations to create a stronger password and avoid using personal information as a Wi-Fi password.
Channel– Auto
Save settings and connect again with a new WIFI name and password.
The next important configuration step is to change the default login password as its easily guess and get from the internet.
Telus Router Login And Setup First Time
Change Login Password
To update the default web login password for the cradle point router you need to access the Tools tab as shown below image.
Tools- Admin
System Language– English (you can change your country language also)
Admin Password
Password- Create a New password
Verify password– confirm the password again.
Once a new login password is created just log out and check the password working and keep it remember and never write on a router sticker.
Apart from successful login if you facing any issues while login to the cradle point router from a web browser or you may face a site that can’t reach or the login IP address not working you need to fix the network configuration first.
How to Factory Reset CradlePoint Router?
If you forget your login password or are unable to access the router then you can use the reset method to restore router settings to default mode.
Make sure you have internet and wireless settings to configure the again router after making a reset else your internet will stop working.
Making a restore to the default router will erase all configuration from the router so make sure you have configuration backup during the first-time login before attempting reset.
Steps to Reset Router
- Turn On the Router using an adapter.
- Locate a small reset button nearby the Ethernet port or beside it.
- Press and hold the reset button for 10-15 seconds until the Led lights blink.
- After the led light blinks router will reboot and take a few minutes to restore settings to factory mode.
- Once you got the default IP address ping then follow the above steps o login into router settings.
Related Post
- SuddenLink Router Login User Manual
- 192.168.100.100 Login Username and Password
- Setup Victony WiFi Extender to Boost Signal Range