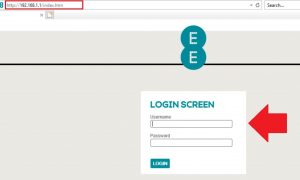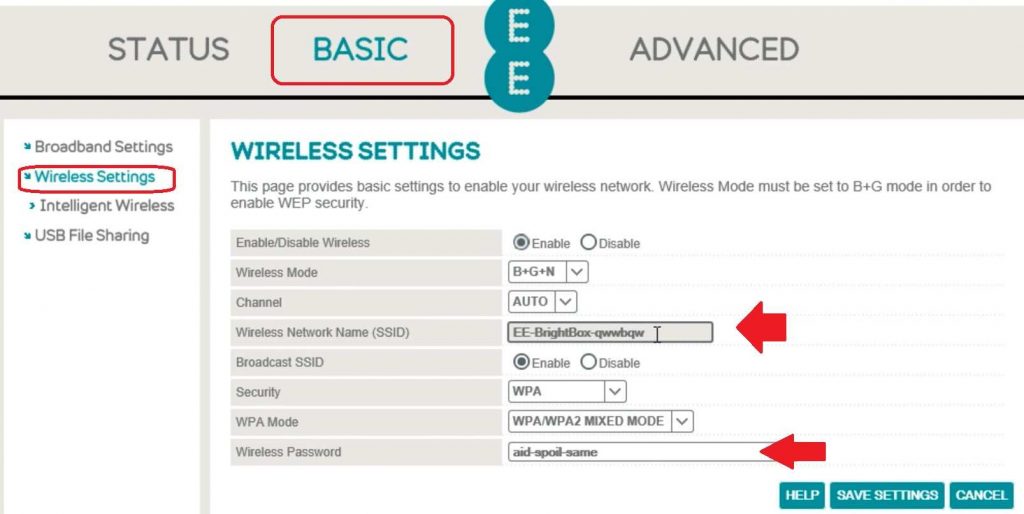Ee Bright box Router Login and Setup Complete Guide
The ee router and EE Bright Box 2 facilitate a fast, secure, and reliable connection to the internet.
The ee router setup process is one of the most important steps in setting up your ee internet. This article will walk you through the steps of properly setting up your ee router to ensure your ee internet connection is secure.
Although how to access your router’s login page and how to login to your router can be found in your router’s manual. If you do not have your router’s manual or sometimes manual steps are not that easy to understand for laymen, you can find it EE router login guide complete steps here.
You need to connect the EE router either using a Wired connection from a LAN port or using a Wireless connection using Default Wireless SSID and password configured. Default WiFi key can be gotten from router sticker along with default login IP address and EE router username and password for first-time login.
Steps to Login EE Router from the Web browser
Ee 4G router login or EE Modem or normal EE Router login is a process by which you can access the network settings of your router. You will find the login page when you type the web address of your wireless router into your browser. You need to enter your username and password and click login. Follow the EE router login guide step by step as given below.
How to Find Your Router IP Address
- Connect EE BrightBox Router to the power adapter and power On it.
- Use WiFI SSID and key to connect wireless from mobile/ laptop wifi.
- Use LAN cable from router LAN port to connect wired connection from computer/desktop.
- Open the web browser and access EE defaults IP 192.168.1.1 to the URL bar and waits until the router login page load.
- You will get a username and password for the EE router login. Use the default username “admin” and default password” admin” or “password” or find them on the “KEEP ME” card.
After login in to the router, you will get all settings such as internet settings, Wireless settings, port forwarding, system, maintenance, and other configurations.
Change EE Bright Box 2 Wireless Network SSID and Key
Updating Wireless SSID and Security key is always reamended for first-time setup to secure your home internet connections. Follow steps to change EE Broadband Routers Wireless Settings.
Go to the Basic tab from the top menu.
Basic –Wireless Settings
Wireless Settings
Enable/Disable Wireless– Enable
Mode– B/G/N for Dual-band B/G/N/AC
Channel- Auto
Wireless Network name (SSID)– EE Brightbox (change this default SSID with a new name as per your choice.)
Broadcast SSID– ENABLE
Security- WPA
WPA Mode– WPA/WPA2- Mixed Mode
Password- Create an EE WIFI password here and use a strong password for WIFi with a combination of alphanumeric and special characters.
Save Settings and wait until the router applies configurations. If you using a Wireless network to access the EE modem web interface then you may be disconnected from the network. Connect again and follow further configuration steps.
Change Admin Password for EE Broadband Router
Web interface admin login password printed to router Lable so it is strongly recommended to change login password during first-time configuration. Keeping the default login password can access router settings by any user connected to the network so prevent it by updating the admin password.
Go to the Advance tab from the top menu to change the login password.
Advanced- System
System- Change Password
Change Login Password – need to provide an old password to create a new EE login password.
Old Password– default is admin (use the old password that you use for the login router)
New Password- Create a new password
Confirm New password– Provide a new password again to confirm
Save settings to apply a new password.
Tips- Use strong admin passwords that are easy to remember and hard to guess. Do not use personal information for passwords that anyone can guess.
EE Bright Box Login Troubleshooting
most people face a lot of problems with their EE Brightbox login due to any misconfiguration or network issue. It is true that they are trying their best to fix the login problems, but still faced EE Router login IP not working, EE Modem failing to login, and Unable to access EE router IP address these are some common problems that come while trying to the login web interface. You can fix ee mini router admin login issue with a few troubleshooting steps as given below.
- The first step to be checked is connecting to the Power adapter and Power switch ON.
- Using a Wireless connection to log in make sure connected to the same router and wifi SSID that you want to access from the browser.
- Using LAN cable connection should be connected to Router Ethernet Lan port. And LAN cable should be in working condition. do not use damaged bend and rusted LAN port cable.
- Make sure you are using Default IP 192.168.1.1 as printed to KEEP ME card included with your bright box.
- IP address should be in proper format such as http://192.168.1.1 or 192.168.1.1 is proper and IP address 192.168.l.l, 192.168.1.1.1, 192,168.1.1, http//192.168.1.1, 192.168.l.1 all will return to error page.
- Make sure your PC/laptop firewall not blocking IP addresses to open in a web browser. Disable any firewall or Antivirus if you using it.
- If you changed the router’s default configuration already but forget then just make the EE router to factory reset using the Reset button available on the router.
- Press and hold the reset button for 10 seconds and release when the router automatically reboots and after restarting it will access with default EE settings.
Related Post
- 10.0.0.2 – 10.0.0.0.2 Admin Login Guide
- 192.168.178.1 Default Admin login Password
- 192.168.10.254 Admin Login Router Modem
- myrouter.local Linksys Login Username and password