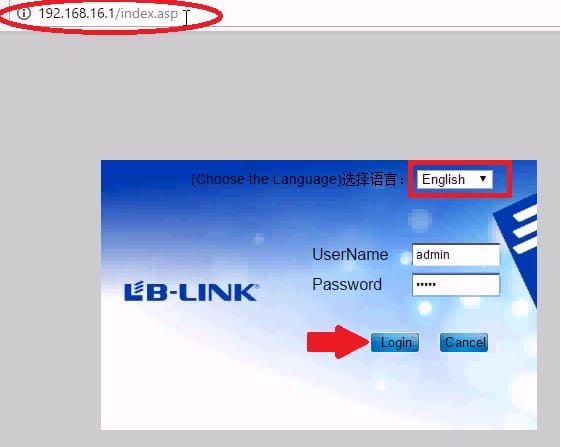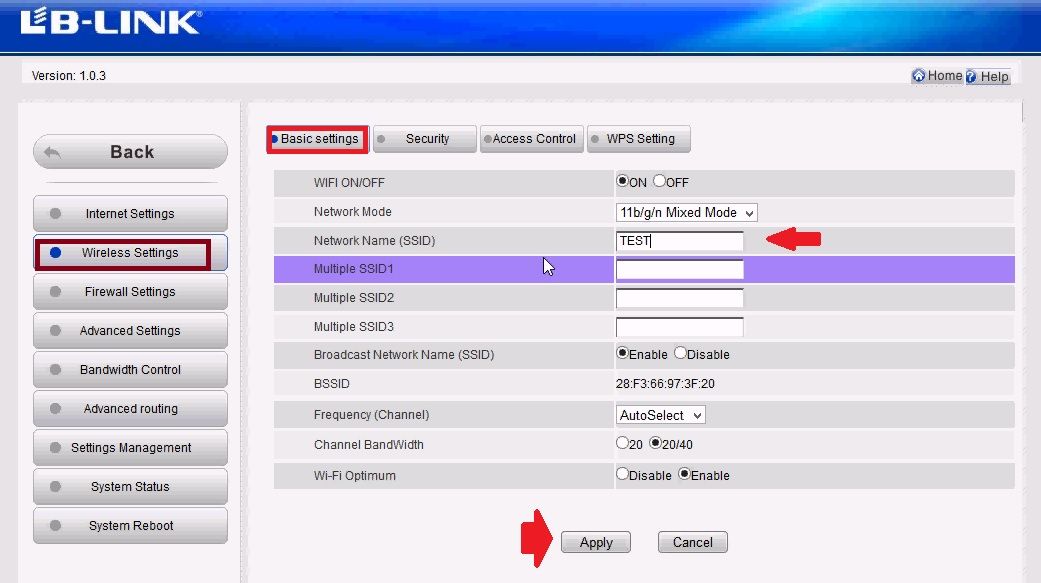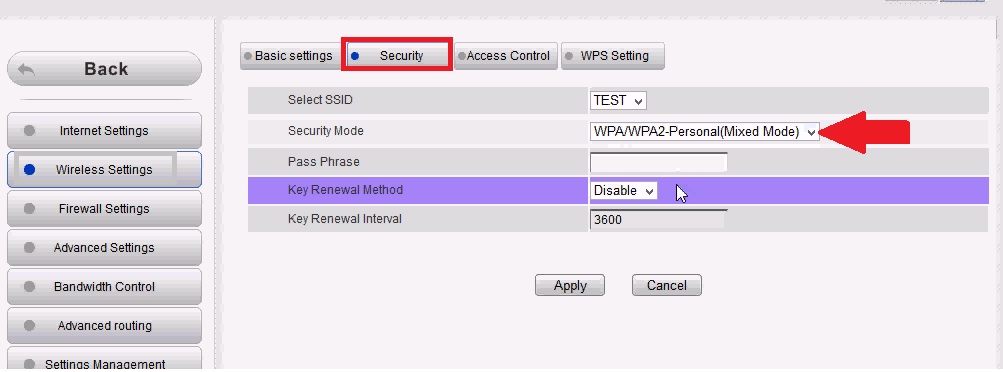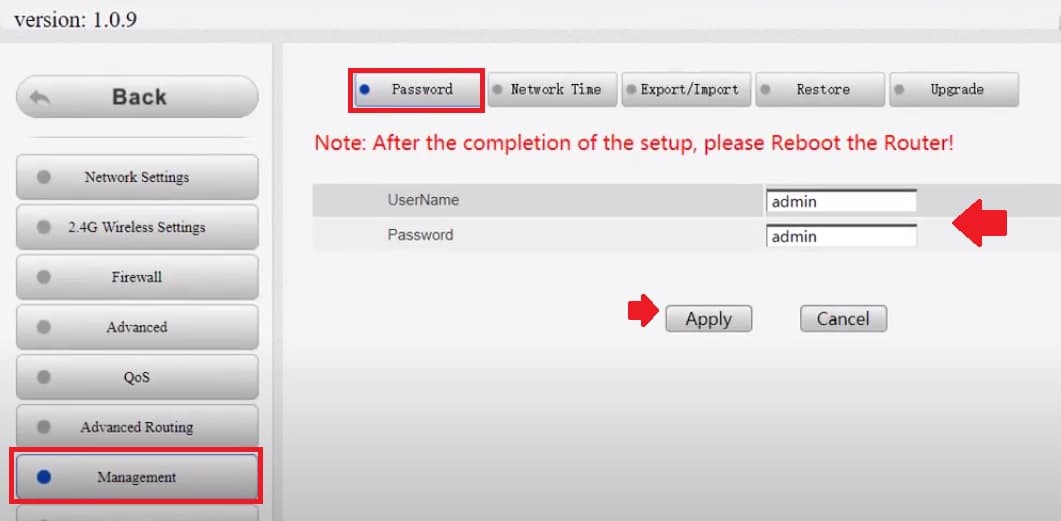192.168.16.1 Login IP with Admin username password
192.168.16.1. is a private C class IP address used by many leading network device providers. If you have a wireless router or modem device with a default login IP address of 192.168.16.l and looking to access the router web interface then read the full article. B Link, Linksys, edgeless, and some other router brands use 192.168.16 .1 default LAN IP address for their some models.
Edge router and LB link default login IP address is http:// 192.168 16. 1 but the method of accessing router settings with this IP address is the same for any brand router. The router also needs a default username and password with a login IP address to access wifi router settings that are usually printed on router labels and the user manual comes with the box.
The default username and password for ip: 192.168.16.1
WiFi routers and broadband modems default credential printed to router sticker with detail of serial number and mac address details.
Default login IP Address– 192.168.16..1
Login username– admin
Password– admin
In some router models default login username is not required and the password needs to be set up during first-time login.
Steps to Access IP 192.168.16.1 to a web browser
You need to connect the wifi router, modem, or range extender device either using wifi or wired to access the settings page.
- Connect router LAN port to PC/Laptop LAN port using LAN cable.
- Power ON device with adapter comes with box.
- Go to Computer LAN IP settings and use DHCP mode to get IP from the router server.
OpenWRT WISP Repeater Mode Configuration
Access router Web interface
If you have an LB-Link range extender or wireless router or Edge router with default Login ip address 192168.16.1 then follow each step as it is to the login web interface.
Open the web browser and access http:/192.168.l6.1 to the URL bar and use login settings printed to router sticker or use admin for username password as most of routers use admin as the login password.
Choose the Language– English (you can change the language as per your country Language from the list)
Press the Login button to access router settings.
Once you access the router control panel then you can set up WAN settings for internet connection, WiFi settings, and other configurations. Apart from other settings updating the WiFI SSID name and password is highly recommended during the first time setup to secure the internet connection.
Change WiFI SSID network name and Password
This is Link WiFI router settings to change the WiFI password. However, if you have a different web interface for your router model then just find the wireless option in the router settings.
Go to Wireless Settings- Basic Settings
WiFi (ON/OFF) – ON
Network Mode– 11bgn
Network Name (SSID)- Change WiFi SSID in this option.
Multiple SSID1– Guest WIFI (if you want to add more WiFI names for guest network access you can use SSID1, SSID2, and SSID3 to create multiple WIFI names in LB-link router and any other brands)
Frequency (channel)- Auto (keep auto if only your wiFi router running in location. If multiple wifi running use 1,6,11 channel numbers for avoiding interference issues.
Channel Bandwidth– 20/40
Press the Apply button to save settings. You will be disconnected from the router if you are using a WiFi connection to configure your router and all mobile and laptop device will be disconnected after updating the SSID name and password. You need to connect again with the new wifi name and password.
Change WiFi Security Key
Go to Wireless Settings- Security tab
Select SSID – WiFI Name (select from the list)
Security Mode- WPA/WPA2-Personal(Mixed Mode)
Pass-Phrase- wifi password (create a strong wifi password for your WiFi network)
Press Apply button to save settings. Also, change the login password for protect router access from users connected to wired or wifi connections.
192.168.16.1 Change login password
Default login username and password are easily available on the internet with many forum sites and brand official support sites. It is always recommended to change the default login password during the first time configuration of the router.
Management- Password
Username- admin (default)
Password- admin (change this default password with a new login password as per your choice.
Press the Apply button to save settings and login router again with the new password.
Changing the wifi key and login password is a necessary to step to protect the wifi network, you can add an extra layer in your wifi internet with enable a Mac access list, parental control, and blocking sites that are not useful and spyware.
Troubleshooting to Login problem for 192.168.16.1
If you facing a login error with a default IP address printed to your router sticker then follow steps to fix the login error.
192.16.16.l login IP address not working
Fix login problem for your wifi router while accessing the settings page from a web browser.
- Make sure the default Login IP address for your router is already not changed with a new IP Address.
- PC/Laptop LAN settings should be in DHCP mode so the PC can get IP addresses from the router.
- LAN cable should be connected to the LAN port for the login router.
If you still facing a login error for your router then make a factory reset to restore default settings.
How to Factory Reset LB-Link Router?
Note- Making the router to default will erase all configuration and the internet stop working so you need to set up router again. Make sure you have a backup configuration file or you know internet settings to set up the router again.
Steps to Reset WiFi Router
- Locate a small reset button beside Ethernet ports.
- Press and hold the reset button for 10-15 seconds and release it when the power led blinks.
- The router will reboot and this process may take 3-4 minutes so keep calm and wait until the process is done.
- Check default settings again to access from browser as followed above steps.
Related Post
- The Best WiFi Range Extender Device to boost Signal
- Login Huawei Router- 192.168.1.1/192.168.3.1
- 192.168.1.1 How to login 4G hotspot router?
- TP-link Range Extender As Access Point Mode