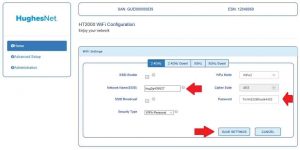Hughesnet Router Login And Setup
Hughesnet HT2000W Satellite Modem is used to connect last-mile internet connections. You need to log in Hughesnet router to set up the first time and manage wireless SSID and password to keep protect your home wifi. If your internet is installed with Hughes router and you looking to manage settings and configuration for the first time then follow this user guide. Hughes router comes with multiple LAN ports and dual-band wifi so you can use either wireless or wired to log in Hughesnet modem settings.
However, if you follow simple instructions to setup Hughesnet router login and access settings from the web browser to update and manage settings. You can find the default SSID, Key, and default credential for login printed on the router sticker.
Hushes Default Login Credential
The first step is to get the default Hughesnet admin login credential to access router settings from web Brower. Hughesnet router default login settings printed to router sticker and quick user guide available with Hughesnet box while buying the first time.
Hughesnet ht2000w login URL – www.systemcontrolcenter.com
Default Login IP address– 192.168.0.1
Hughesnet administrative password – admin Username- NA
Also, find the default Hughesnet SSID and password printed on the router sticker if you want to connect using Wi-Fi connections.
Connection and Login Hughesnet Router
Now the next step is wired or wireless connection with modem toward access settings through login URL or IP Address. If you are Hughes router supports Wireless and wired then you can use any way to connect from your computer or mobile device.
- Turn ON Modem/Router to DC power adapter included with device and.
- Coaxial internet cable should be connected to a Coaxial Port available backside of the router.
- Connect Hughes net router to Laptop/Mobile/Computer using WiFi network to Wireless connections.
- Use a Standard Cat6 LAN cable to connect modem for wired connection with computer/Laptop.
- Go to computer/Laptop LAN IP settings and confirm It is DHCP mode to get IP from Hughesnet DHCP server.
- Open web browser and access URL http://systemcontrolcenter.com or Hughesnet router address http://192.168.0.1.
- Use “admin” for the first-time default password to Hughesnet dashboard login. If you changed Hughesnet’s administrative password during the first-time setup use the same password to access your router control panel.

Once you log in to the Hughesnet system control center dashboard you can navigate settings to manage Wireless setting, Passwords, and other security configurations. You have to activate your HughesNet internet connection with the internet account settings you provided during internet subscriptions.
Hughesnet Wireless Router Setup
Default Wireless settings printed to router sticker, it is important to update the default wireless SSID and password to secure your internet connection from unknown access.
Go to Wireless Settings from the left side menu to manage wifi settings.
HT2000 WiFi Configurations
2.4GHz
Enabled SSID- Check Box (keep if default enabled)
Network Name (SSID)- Create a new WiFi name.
Security Type- WAP-Personal
WPA Mode- WPA2
Cipher suite – AES
Password – Create Hughesnet WiFi password.
Press the Save settings button to apply configurations.
Click on 5Ghz Tab to change Wireless SSID for 5Ghz network name and security password.
You can use the same SSID and Password for both bands so mobile and laptop to auto-connect preferred network as a supported band by mobile.
After Wireless configuration also updates admin login password to protect router settings access from a user connected to the network either wired or wireless.
Hughesnet Administrative Password Change
Admin login password also printed to router sticker and available on the official website that can risk making your network secured. So always change the admin administrator password for your modem while setting up the first time.
Go to Administration – Password Settings
Password Settings
Current Password- admin (default )
New Password- Create a new administrator password.
Re-Enter password for Verifications- Type the new password again.
Save Settings and keep remember or note down admin password in a safe place. Avoid writing passwords on the modem sticker.
After making the basic configuration of Hughes Net Router if you are unable to login to your HughesNet router due to any reason then follow the troubleshooting steps below.
Hughesnet Router Login IP address Not Working
If IP address not working while accessing login page due to network configuration change or any other issue that needs to fix step by step. Follow the steps to solve the login problem with Hughesnet Router.
- Using wireless connection then check if you are connected to Hughesnet Router.
- For wired connection make sure the LAN cable is in working condition and connected to LAN port.
- Make sure your computer/laptop LAN settings are in DHCP mode or using static IP 192.168.0.2.
- While accessing IP address to the browser check if using proper http://192.168.0.1 instead of using the wrong IP such as http//192.168.0.1, 192.168.o.1, 192.168.0.1 or 192.168.0.l will redirect to an error page.
- If you still facing a problem you can factory reset the Hughesnet router to restore default mode and setup again.
Final Word
After Login Hughes net Wireless router or cable modem you can change wireless settings, manage security settings as well as port forwarding, blocking wifi and LAN users. You can also get the Hughesnet router login user manual from the official support page to get login information and activate internet connection methods.
Related Post
- Spectrum Router Login User Manual
- Arris TG1682G Review | Ultimate Buying Guide
- 10.1.10.1 Admin login Username and Password
- 192.168.42.1 Login Admin Router