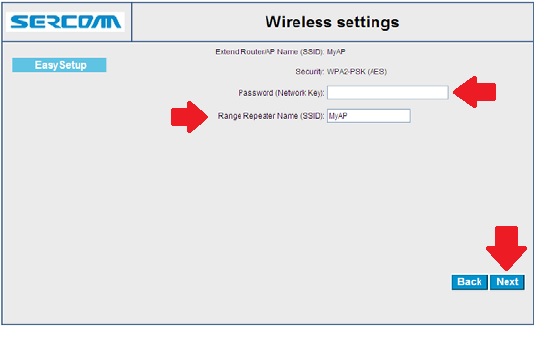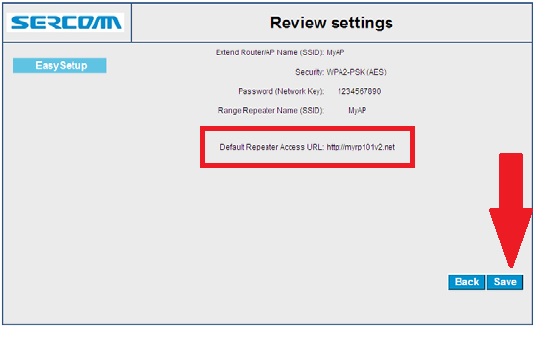192.168.0.250 Login and Setup Sercomm WiFi Repeater
Sercomm WiFi repeater device to extended existing wifi network range without laying physical wire from host wifi router. Sercomm RP101v2 300Mbps WiFI range extender device compatible with all leading brands access point and WiFI cable modems. Sercomm Repeater device can setup using the WPS button or login to 192.168.0.250 default IP from mobile or computer browser. WPS method is a fast way to set up a Sercomm Wi-Fi repeater without the required and WiFI password of the host AP. Sercomm range extender setup using the WPS method only works if your host access point or WiFi router supports the WPS option and is enabled from the settings.
If your host router did not support the WPS button or is disabled from settings you need to connect the repeater using wired or wireless to setup using the login method. You can find Sercomm repeater default login IP 192.168.0.250 along with username and password printed to repeater sticker and box or quick user manual included with the repeater. You required a host wifi password to connect the repeater using the web interface method so before proceeding to configuration must write down the existing wifi password to complete the setup. The first method you can use Is the WPS push button that will be faster and does not require any password to connect from the repeater.
Setup Sercomm WiFI Repeater Using WPS button
WPS push button configuration is a quick way to connect any brand Repeater device to an existing wifi router or access point if it also supports WPS.
There are few steps to use the WPS button in the repeater device to connect from the existing wifi network without a physical or wireless connection and login.
- Unbox your RP101v2 WiFi repeater and plug it into the power socket near the host WiFi router you wish to extend the network.
- Make sure your Root AP or WiFI Router power is ON.
- Press the WPS button on the Repeater device side for more than 8 seconds WPS led start blinks.
- Within 2 minutes press the WPS button on the Host AP or WiFI Router.
- After RP101v2 is connected to your existing Wireless network Repeater Signal LED light will solid green and the same signal Led will be solid green on root AP.
- Sercomm WiFi Repeater SSID will be the same as the Host Access point SSID name and password.
- Go to the computer or mobile and connect the repeater SSID to confirm connection status.
If your repeater not connecting to your existing wifi network then you can use the next configuration method using 192.168.o.250 login IP and connect from the wizard.
Connect Sercomm Repeater using easy Setup Method
Easy setup required to login extender device using default login IP 192.168.0.250 and username and password printed to sticker.
Find default login settings for wifi repeater device backside sticker or find below.
Sercomm RP101v2 Default Login IP Address– 192.168.0.250
Default username– admin
Login default Password– password
Steps to log in and setup Wifi Repeater
- Plugin Sercom repeater device to a power socket near the host WiFi router.
- Make sure Existing WiFi Router Power on and active internet connections.
- Go to PC/Laptop WIFI and connect to the default SSID RP101V2 name for wireless connections.
- Plug LAN cable to repeater LAN port to computer LAN port for wired connections.
- Open web browser and access http://192.168.O.250 to the URL bar and press enter key.
- You will get the repeater login page. Use “admin” default username and “password” default password to access repeater easy setup wizard.
- The repeater will survey all Wifi networks running nearby and will get a complete list with SSID name signal strength and Mac address details.
- Choose your Host WiFI name from the list and press the next button to provide an existing wifi password to allow the connection.

Select Wi-Fi Name and press the Next button.
Password (Network Key) – provide root AP password in this box.
Range Repeater Name (SSID) – create SSID name for Repeater WIFI name.
Press the Next button to save settings and confirm configurations.
Review Settings
Confirm WiFi name and password sowing before saving settings.
Default Repeater Access URL- http://myrp101v3.net (after configuration repeater device you can access repeater settings using this URL or using 192.168.0.250 if the host AP default gateway is also in the same series. EXP- if Root WiFI router LAN IP – 192.168.0.1 then you can access repeater using 192.168.0.250.
Press the Save button to confirm configuration or press the back button to change any settings on extended network name or password confirmation.
After save settings repeater will connect to an existing wifi network and you will get an increased wifi range.
Unplug your repeater device and find a perfect centralized location so the repeater can get a strong signal from the host AP and also can provide excellent wifi range to no coverage area.
Sercomm Repeater Connection Troubleshooting
If you are facing any connection problem while connecting to the Wi-Fi access point then follow the below steps to fix the connection issue.
- If the WPS method did not work to connect, make sure your host AP or WIFI router supports the WPS method or is enabled from settings.
- If 192.168.0.250 not working make sure you are connecting to RP101V2 SSID only and using http://192.168.0.250, mind typing mistake 192.168.o.250 or http//192.168.0.250.
- If using a wired connection make sure computer /Laptop IP address settings in DHCP mode or use 192.168.0.254 as static IP.
- If Repeater failed to connect Access point check if provide WIFI password correct or not a mismatch.
- Repeater connected to Router but no internet issue check host router connected to Active internet connection or internet plan not expired.
- If still facing connection and login error use the reset button to factory reset Sercomm wifi repeater.
This is a basic login guide to 192.168.0.250 to set up a Sercomm repeater device to boost wifi signal range and internet speed without connecting a physical wired cable from the router to another access point.
Related Post
- 192.168.254.254 Admin Login Password
- Setup Amped Wireless Range Extender to Boost Range
- How to Configure WiFi Blast Range Extender
- How to Login Wavlin Router -192.168.10.1