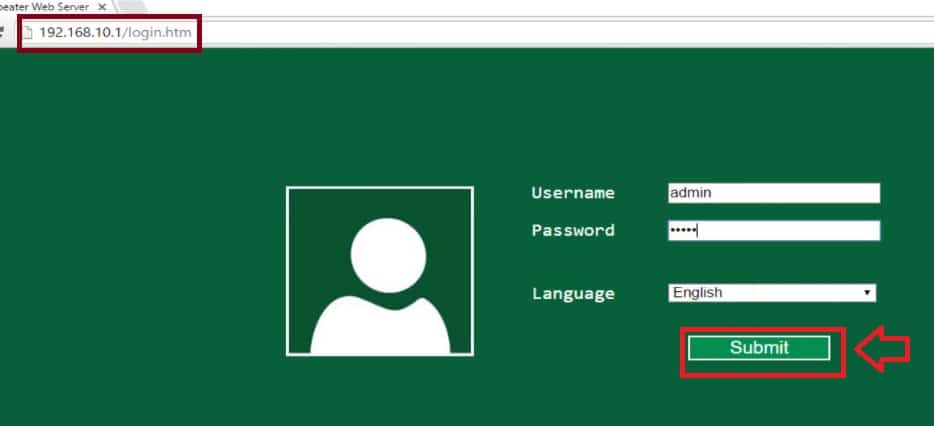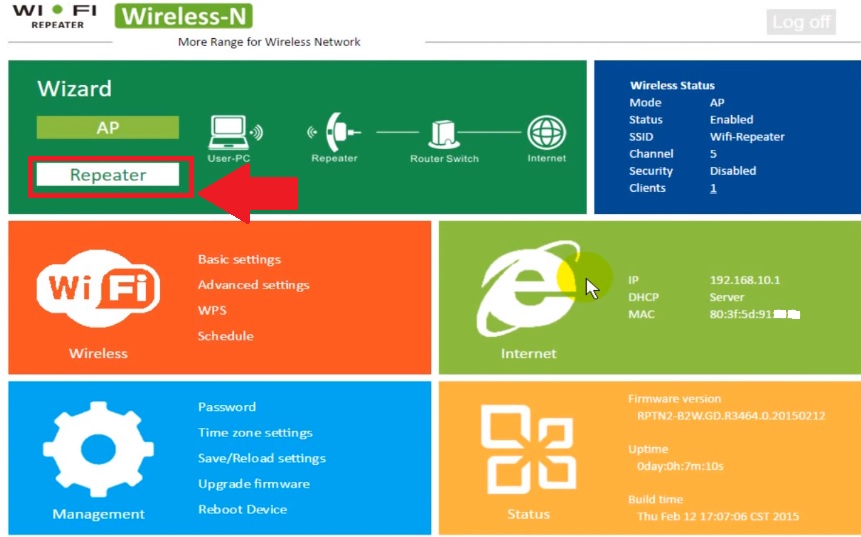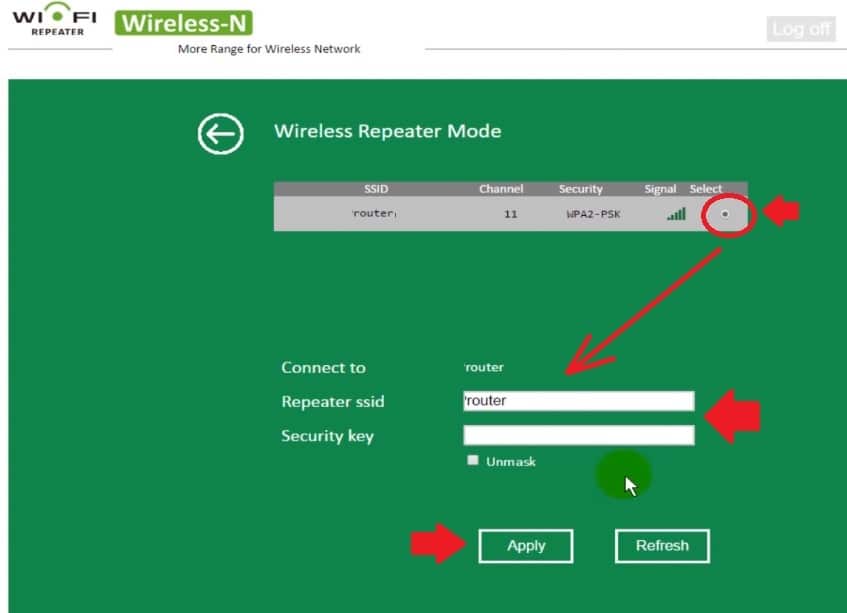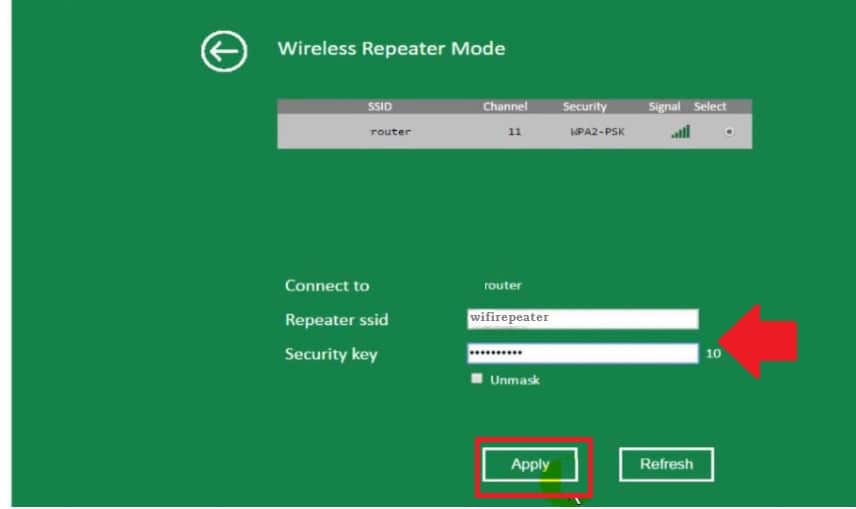Login and Setup WiFiBlast Range Extender
Setup WiiI blast wireless range extender to boost wifi signal range without laying a physical cable connection from the router. WifiBlast Range extender Amplifier 300Mbps with single band 2.4 GHz compatible wireless connection with any brand wifi access point.
If you have WiFi blast wifi repeater device and looking to set up your existing wifi router without changing wifi name then you are in the right place. If you are planning to buy wifiblast range extender then you must read the WiFiblast review to choose the best range extender device.
However, in this post, you will get a simple user manual to set up a WiFi blast Repeater device to extend the wifi network in no coverage area. WiFI blast device physical 1 Ethernet, 1 Reset button, and power pin for wall socket plugged in.
You need to connect WiFi blast either wired connection from an Ethernet port or WiFi connection with default WiFi SSID.you can bookmark this article “How to Setup WiFi Blast Range Extender?” so you can quickly access the user guide to setup Wifi Blast Range extender device.
Step to Setup WiFI blast Extender
wifiblast setup process starts with a connection to the device either wired or wireless.
Plug the extender device into the power socket and connect your PC/Laptop using an Ethernet or WiFi connection.
Default WIFI SSID unsecured and no password set so you can connect using wifi also.
WiFi Blast Range Extender default Login settings
Log in and access router setup default credential required those are also printed to repeater device sticker as well as quick user guide available with device box.
WiFiblast Login IP: 192.168.l0.1
Wifi blast username: admin
Default password: admin
Now follow wifi blast instructions to connect host wifi access points to increase the wireless range.
Login WiFiblast Range Extender to the Web browser
Open the Web browser and access login IP http://192.168.10.1
After a few seconds, login windows will load asking for authentication.
Provide username and password “admin”, choose your language and press submit button.
After login, the next steps is to connect the repeater device to the wifi network.
Connect WiFiBlast Range extender to a Main WIFI network
In the dashboard, you can find the repeater device all hardware, and software information such as LAN IP address, Mac address, current wireless mode, and other settings.
Press the Repeater button and wait to scan in the next step for all running wifi networks nearby.
Wireless Repeater mode
You will get all the WiFi SSID network names running near you.
Find your existing wifi network name from the list and select it.
Connect to– Router (your existing wifi SSID)
Repeater SSID-Router (existing wifi network)
Security key: your current wifi password (provide the Wi-Fi security password of your existing wifi network to allow connection from the repeater device)
Press the Apply button and setup the repeater SSID and Password in the next steps.
Setup Extender WiFI name and Password
In this step set a new WiFi SSID name and key for an extended signal.
Although you can use the same name as used in the main wifi network make sure the SSID name and password both the same as the existing wifi network.
Repeater SSID: Repeater Network name.
Security Key: password for repeater signal.
Press the Apply button and confirm the configuration detail in the next steps.
After cross check press the OK button to reboot the repeater device.
After a few minutes go to a mobile or laptop wi-fi network and scan for repeater network.
Best VPN Routers Hardware for Home
Range Extender Placement
Placement of extenders also important to get proper wifi speed and connectivity.
Find a place where the repeater device can get at least a 50% signal from the host wifi network.
Read the Repeater device Placement Guide to choose the best placement.
Wireless Range Extender Troubleshooting
Troubleshooting is an important part of fixing any error and issue that comes during configuration and later.
WiFi blast Login IP address not working
It is a common problem that comes in any brand range extenders and routers.
IF you are unable to access a login IP address or taking too long time to respond then you need to follow step by step to fix IP not working issue.
- Make sure the default login IP address printed to your repeater device sticker is not already changed.
- PC/Laptop LAN IP configuration should be in DHCP mode or use the static IP address of the same default login IP series.
EXP: if the range extender login IP is 192.168.10.1 use 192.168.10.2 or 192.168.10.254 in PC/Laptop LAN Static IP.
Follow the step to wifi Blast manual configuration for the LAN network.
If you forget login password or the repeater device frequently disconnects from the host router and internet fluctuation happened then make a factory reset repeater and setup again.
How to Factory reset WiFI Blast Range extender?
You can use a factory reset option if your repeater device frequently disconnects with the access point or if you forget your login password and want to access extender settings.
WiFi blast signal booster can be reset using software and hard reset using the reset button physically available at the device. if you thinking does wifiblast work after making a reset then you have to setup it up again as follow the above steps.
If you forget the login username and password after the change then the only way to access the router is to make a hard reset using the button.
Steps to Factory default WIFIblast
- Locate a small reset button available beside the extender device.
- Plug the repeater device into the power socket.
- Press and hold the reset button for 10-15 seconds until WiFIblast led blinking.
- The extender device will be rebooted and after a few minutes restored to default mode.
- Now login router with default settings again as followed above steps.
Related Post
- WiFi Repeater Vs Range Extender?
- How to turn wired IP Camera into Wireless camera
- How to Login Linksys Dual Band business AP
- Netgear Range Extender Factory Default