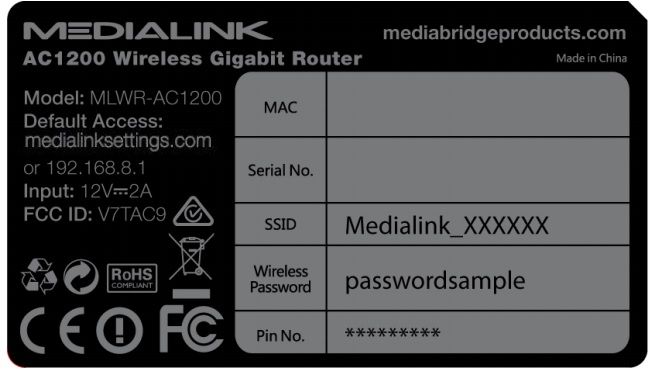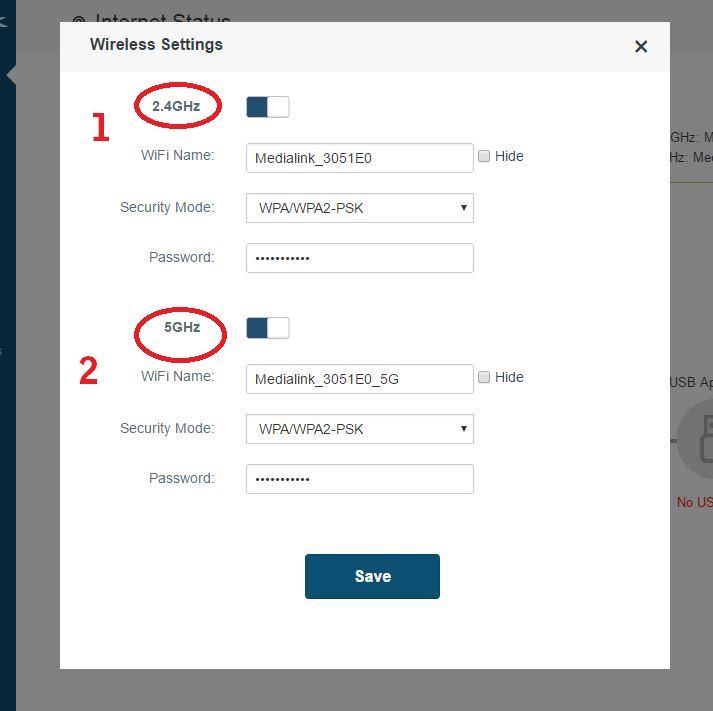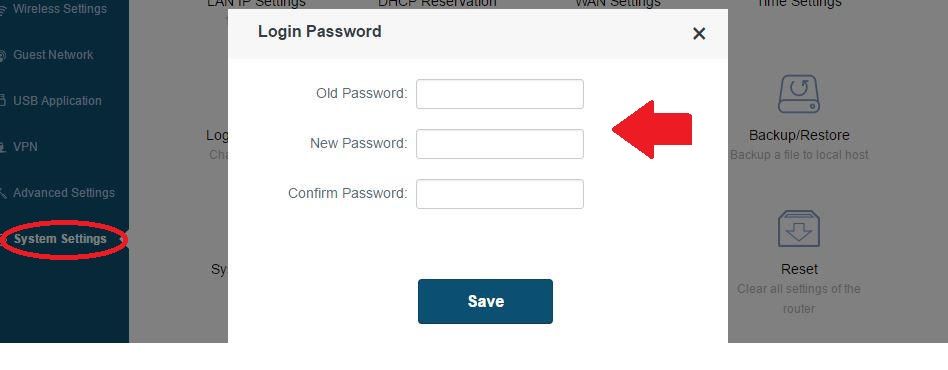192.168.8.1 Login Username and password for Medialink
192.168.8.1 C class private IP address used as default gateway with the router, switch, and wifi access point by many leading brands. The default gateway IP address is preconfigured in the network device to access the web interface to set up a device for network configurations. 192.168.8.l IP address used by many brands such as Eminent, Huawei, Medialink, GL.iNet, 3JTech, Nexx, and many others.
Although every brand uses different login settings for 192.168.8.1 default IP login that usually printed to the router sticker and the user manual comes with products. Important information about to access 192.168.8,1 IP address to a computer you need to make a computer to 192.168.8.0 network series. If your WiFi router is from Medialink or any other brand with 192.168.8.1 default gateway IP then you must read the complete article to access your router settings within a few steps. You need to connect your wireless router either using a wired connection or wifi connection.
Default Login Username and password for 192.168.8.1
First, check your router sticker to get the default login credentials for 192.168.81 IP address that can differ for each brand. If your router is older and the sticker is damaged you can use the default username and passwords as shown below with multiple usernames and password combinations.
| Username | Password |
| admin | admin |
| Admin | password |
| Admin | 1234 |
| root | |
| NA | Create password first-time login |
Check the Router backside sticker to get login username and password details for your device.
Below sticker is Medialink AC1200 Wireless Gigabit router Model MLWR-AC1200 with default Login URL
Medialnksettings.com and login IP address 192.168.8.1.
PC LAN settings and Connection setup to Access 192.168.8.1
The latest router probably comes with a multi-LAN port for wired connection and WiFi network. If you are a router and your network device not support wi-fi then you have the only option is a wired connection so keep ready with the standard Cat6 LAN cable and follow the steps below.
- Connect computer LAN port using wired to router LAN port.
- You can use Default WiFi SSID and password to connect using Wireless.
- Go to computer LAN TCP/IPv4 settings and change IP settings to DHCP mode or use static IP address 1921.68.8.l8 or any other IP address from 192.168.8.2 to 192.168.8.254.
How to access WiFi Router settings using WiFi and Wired?
The next step is to access the router settings page in the browser.
Login IP Address 192.168.8.1 to Web Browser
Open the web browser and access http://192.168.8.1 and wait a few seconds you will get a router / CCTV camera/ network switch or any other network device log in page asking for a username and password.
However, these tutorials use a Medialink dual-band wireless router. Media link legacy wireless router models use an admin username and password but the latest 11ac wifi router only supports a login password that needs to be created during the first time setup.
It would help if you created your router login password during first-time configurations.
Create a password and login to router settings with the same password.
Once you accessed the router control panel, first and highly recommend updating wireless settings to secure your network.
Change Wireless SSID and Password
A Most wireless router configured with unsecured wifi in factory mode settings so it must be set up a wireless password before connecting to internet connections.
In the Medialink Ac1200 WiFi router Go to wireless settings from the left side menu.
In the dual-band wifi router need to setup 2.4G and 5.8GHz both bands so follow the settings one by one.
1: 2.4GHz
WiFi Name (SSID): Medialink_3051E0 (change this default wifi name as per your choice of new wifi name for wifi)
Security Mode: WPA/WPA2-PSK
Password: create a new WiFi key to secure your wifi internet (use alphanumeric and special character combination wifi password)
2: 5GHz Wireless Settings
WiFI name- Create SSID for 5GHz Band
Password- create a new password for 5GHz
Press the Save button. After changing the Wi-FI SSID your all WiFi users will disconnect from the
Network and you need to connect again with new SSID and password.
The next important and recommended step is changing the Router login password.
Change Login Password
If you login the router with the default username and password then don’t forget to change the login password to protect router access from a user connected to your network either wifi or wired user.
Changing the Login password in the Media link wireless router follows steps.
Go to System Settings- Login password (for different brand routers find the password option under the administration or system settings tab.
Old Password– use the password you create for first-time login (for different brands see the default password on the router sticker or use the same password use for login)
New Password– Create a new login password.
Confirm Password– confirm the password to avoid typing errors.
Press the save button and keep remember your router password for future login router settings.
192.168.8.1 Login Problem Troubleshooting
You might unable to access the router default gateway IP 192.168.8..1 with default credentials which might be many different reasons.
Can’t access Router with default IP 192.168.8.1
If 192.168.8.1 not working with your router but printed to default login settings in the router label seems to network configuration issue and other reasons.
- Make sure the default login IP address printed to the router label has already not changed with a different IP address.
- Computer LAN Settings must be in the same series Network. Use “Auto obtain IP address” or use a static IP address from the same network series 192.168.8 .x.
- Make sure you are LAN wired and plugged into the LAN port only.
- Check if you are using the proper IP address http://192.168.8.1 instead of using the wrong IP 192.168.008.001, 192.168.08.1, http//192.168.8.1, 192.168.8.l, 192.168.8.
If your Router login page has access but the wrong username and password error.
Login Username and password not working for your router model is a common issue that comes with many people.
If you are also facing the same issue you may factory restore your router settings to default.
Note: Only perform factory reset option if you have all internet settings to setup router again else your internet will stop working. If you have a configuration backup then you can easily restore the backup file post reset process.
How to Factory Reset 192.168.8.1 IP Address?
The steps to restore the router into factory settings are almost the same for all brands’ routers so if you have any model with login IP 192.168.8.1 follow the steps below.
- Locate a small reset button beside the LAN port or below the router.
- Press and reset the router for 10-15 seconds and release when the power LED blink means the router rebooting.
- This method can take approx. 3-4 minutes to finish the reset process so keep calm and wait until the process is done.
- Once the router is restored to default mode check the login IP address printed to the router should start ping and follow the steps above again to access into router settings.
Related Post
- 192.168.100.100 Login Username and Password
- login 192.168.10.1 IP Address with admin password
- 192.168.0.1 Default admin username and password
- How to Login Linksys Dual Band business AP