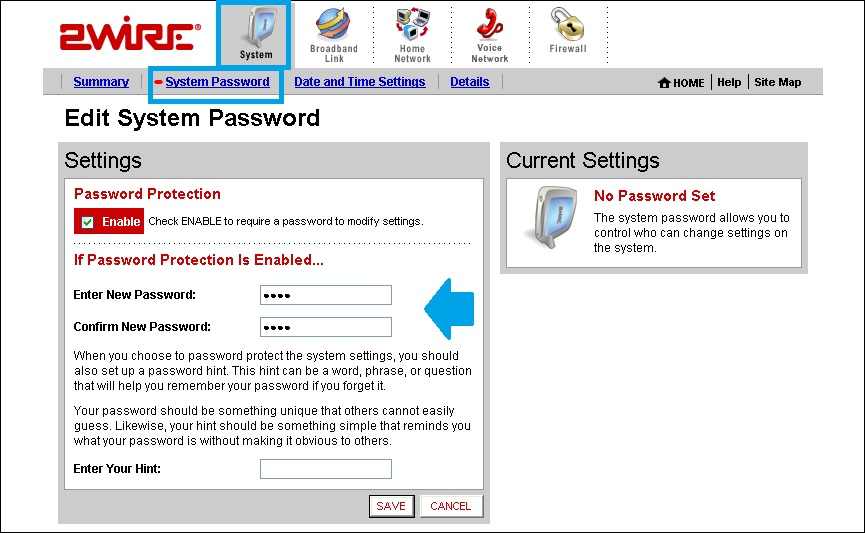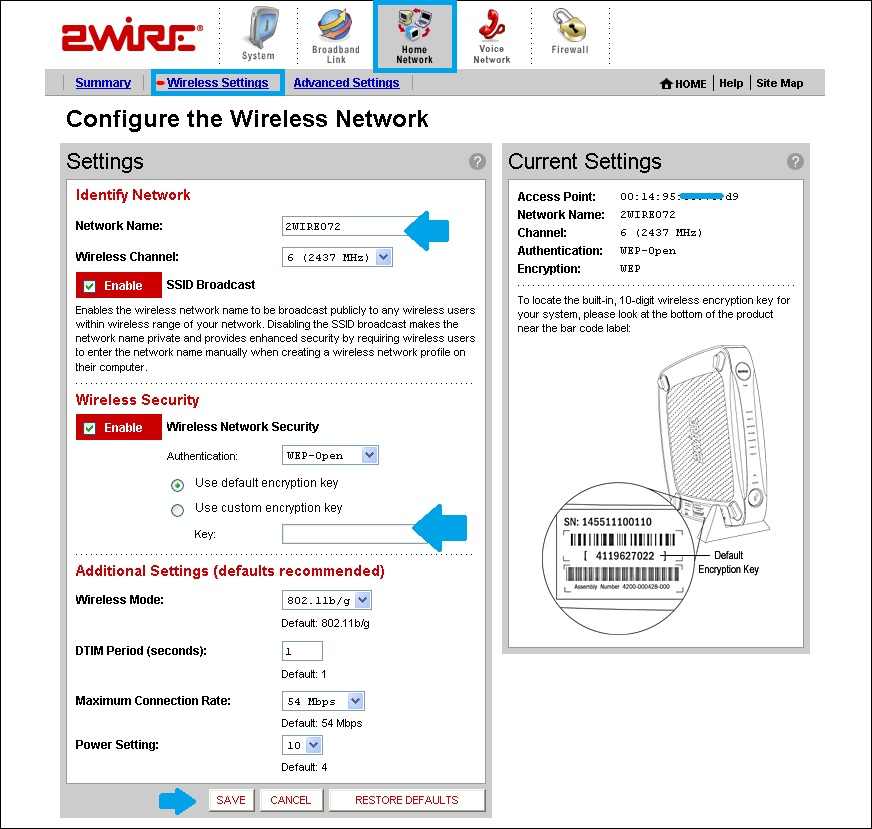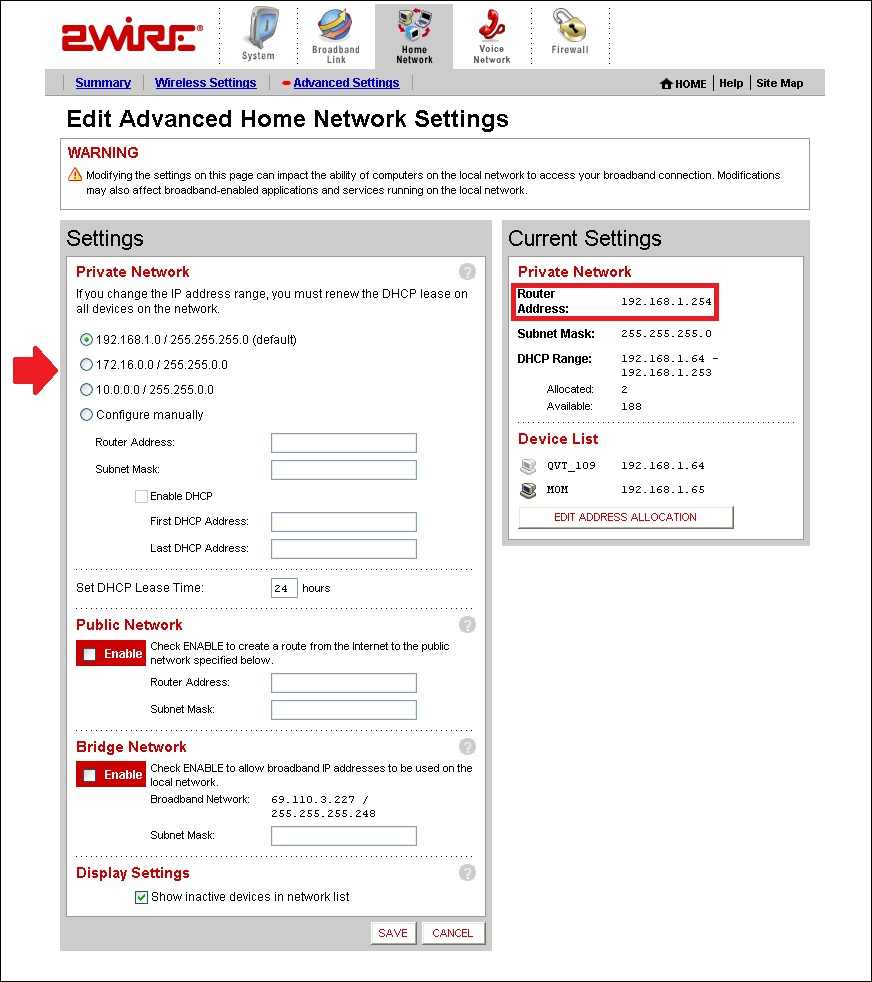Setup and Login 2Wire Modem Router
AT&T 2701HG-B 2Wire Wireless Gateway DSL Router Modem used in a broadband line connected to the RJ11 connecter over the telephone line. 2ire 2701HG internet ADSL modem 4 LAN port and 1 DSL port for internet connection. If your internet line is connected with a DSL modem and AT&T 2Wire DSL modem installed at your home then this article is helpful for you to log in and setup your 2Wire WiFI modem Router. 2Wire modem is available with many different variants with the same model series as 2701HG-B, 2Wire 2701HGV-E, and other models. The method of login 2Wire DSL modem same for any different model number so you can follow this user guide to access your 2Wire broadband router modem to change WiFi settings and other configurations.
You need to connect your 2Wire WiFi gateway either using a Wired or wireless connection to access the web interface.
Default Login Credential for 2Wire DSL modem
Before accessing the modem web interface, you need to keep the default login settings to access the modem settings page.
Note: Find the default Login URL, Username and password printed to Modem Label backside and a Quick user guide comes with the box. However, you can also find the default login credentials below.
2Wire Modem default Login IP Address– 192.168.l.254
Or Default Login URL – http://gateway.2wire.net.
2Wire Default Username– NA (No username)
Default password– Create a login password on the first time setup.
Steps to Login AT T 2Wire Wireless Modem
Once you have ready with default login settings now the next steps is connection and computer network configuration to access the modem web interface.
How to access WiFi Router settings using WiFi and Wired?
- Connect 2Wired Router DSL port to internet line (RJ11Port)
- Connect LAN port to PC/Laptop LAN port or use Default 2Wire SSID and Encryption key printed to sticker to connect using the wireless network.
- Go to computer TCP/IPv4 settings and make sure settings in DHCP mode or use static IP 192.168.l.2 to make computers in the Modem default gateway IP address series.
- Turn ON 2Wire Modem with DC adapter comes with the box and follow further steps to log in.
How to Find Your Router IP Address
2Wire Login to a Web browser
Open a web browser and access the URL http://gateway.2wire.net. Or 192.168.l.254 att modem using IP address.
After a few seconds, you will get the modem settings page. If accessing the 2wire router first time need to create a login password first to access settings.
Click the System tab as shown below the image.
Go to the System Password option to create a password the first time.
Enter New Password– Create a Login password for the 2Wire router.
Confirm new password– type new password again to confirm.
You can enter a hint to remember your password in the hint box.
Press the save button and login to the modem control panel.
The next step is Securing your network with updating Wireless settings.
Change Wireless SSID and Password
2Wire wireless modem configured with a default WiFi SSID name and password that also available with user manual so must change before using to the internet.
Go to Home Network- Wireless Settings
Identify Network
Network name– 2wire072 change the default SSID name as per your choice wifi name.
Wireless Security- Authentication– WPA/WPA2
Use Custom encryption key- create 2Wire wifi key as according to your choice.
Press the Save button to confirm settings
If you are using WiFI connection then you will disconnect from the Wi-Fi network after change SSID and password.
Connect again with new SSID and Key to further configurations.
Change LAN IP Address
In the 2wire modem, there are all class private IP addresses added so you can switch any IP series from LAN settings.
192.168.1.254 is the default LAN IP series.
Home network- Advanced Settings
Private Network- 192.168.1.0 (current selected)
172.16.0.0 – to make 172.168.0.1 default gateway IP address select this IP series.
10.0.0.0 – using the A-class IP address will make 10.0.0.0.1 Default LAN IP address for 2wire Modem.
You can use any Network series for your 2Wire router from advanced network settings.
2Wire Router Modem Troubleshooting
If you facing any login issue while accessing the router default gateway IP address to the browser then follow troubleshooting steps to fix 2wire login issue.
Login URL and Default gateway IP Not working
If your browser returning to the error site can’t reach or is unable to connect then you should check the network configuration and default settings configured with 2wire modem.
Follow steps to fix login error
- Check the default login URL printed to 2wire route sticker typing correctly to the URL bar.
- If using IP address make sure the default login IP is already not changed with different IP series.
- Your computer/Laptop LAN settings should be in DHCP mode to auto get an IP address from the 2Wire DHCP server. Or use static IP address 192.168.l.250 to make accessible 2wire 192.168.l.254 IP.
- If still facing a login issue with default settings then try factory reset modem to restore default settings.
Note: Making router reset to default will erase all configuration and settings to factory mode so only use reset option if you have a configuration backup file or settings detail to setup 2wire modem again else your internet will down until the modem configured again.
Step to Factory Reset 2Wired Router
- Turn on the DSL modem Router.
- Locate a small reset button beside Ethernet ports.
- Use a pin/needle to press the reset button.
- Press and hold the reset button for 5-10 seconds.
- Release the reset button when 2wire led light blinks and rebooting router.
- This process may take 3-4 minutes so keep calm and wait until the reset process is done.
- After restoring router settings to default mode follow the above steps again to access settings.
Related Post
- 192.168.0.1 Default admin username and password
- 192.168.10.1 Login and Setup Wavlink WiFi Repeater
- Login Huawei Router- 192.168.1.1/192.168.3.1
- 192.168.1.1 login Iball Baton Wireless N Router