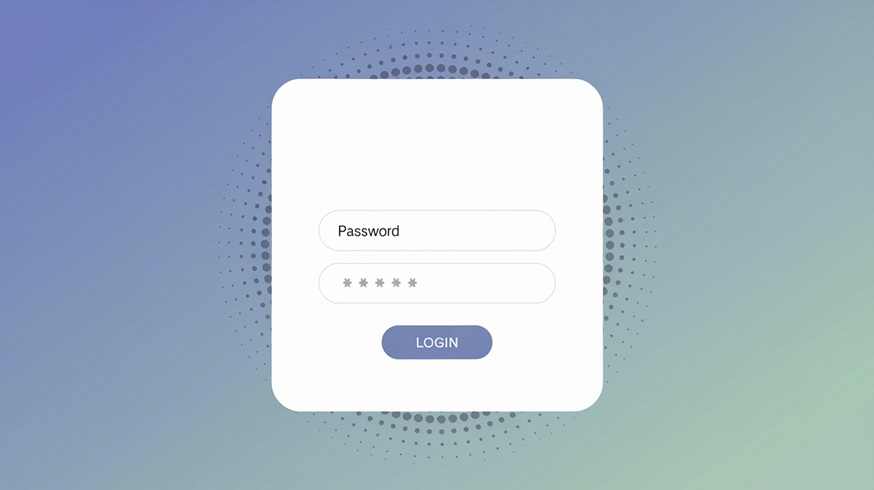192.168.0.103 Login Router How to Change WiFi SSID, Password
192.168.0.103 is a private IP address used by some bradas wifi routers to access the admin panel. This panel allows you to configure and manage your router’s settings, including network security, parental controls, and device connections. Every wifi router, cable modem and managed network device uses a default IP address that can be use to login, set up, and manage the network.
Accessing your router’s admin panel is essential for managing your home network. If your router’s IP address is 192.168.0.103, this guide will walk you through the steps to log in, change your WiFi SSID (network name), update your WiFi password, and modify your router’s login credentials. Whether you’re setting up a new router or securing your existing network, this guide has you covered. there are also some popular default login IP addresses 192.168.1.1, 192.168.0.1, 192.168.10.1, you can try for your router login if you not sure.
Step 1: Access the Router’s Admin Panel
To access router settings using 192.168.0.103 and default credential, follow these steps:
Make your mobile/laptop or computer is connected to the router either using WIFi or Ethernet cable from Lan port.
Step 2: Open a Web Browser
On your computer, laptop, or smartphone, open a web browser such as Google Chrome, Mozilla Firefox, Edge, or Safari.
Step 3: Access the Router Login Page
Access router default IP address http://192.168.0.103 using default username and password.
You will get login popup or page asking for ,it you need to enter your admin username and password: find the default login username and password printed on the router sticker.
Default Username: admin
Default Password: admin or password
(If you’ve changed these credentials before, use your updated details.)
Once logged in, you’ll be directed to the router’s admin dashboard, where you can manage all settings.
Step 2: Change Your WiFi SSID (Network Name)
Your WiFi SSID is the name of your wireless network that appears when devices search for available networks. Here’s how to change it:
After logging in, follow these steps to modify your WiFi network name (SSID) and password:
Navigate to the Wireless Settings – from the router menu go to Wireless, WiFi Settings, or WLAN.
Wireless basic settings – Under Basic WIFI settings change SSID and create a new wifi name.
Change the WiFi Password – go to WiFi Security.
Select Security Mode – Choose WPA2 or WPA3 for the best security.
Create new Password– on Passphrase field. Enter a strong password with at least 12 characters, including letters, numbers, and symbols
Save Changes – Click Apply or Save. Your router may reboot, and you’ll need to reconnect all devices using the new WiFi credentials.
Step 4: Change Router Login Credentials
Changing your router’s admin login credentials is an important step to prevent unauthorized access. Here’s how to do it:
Go to the Administration or System Settings – This section varies by router brand.
Find the Admin Password Field – Look for Change Password or Router Login Settings.
Enter a New Username (Optional) – If your router allows it, change the default “admin” username to a custom one.
Set a Strong Password – Choose a unique, secure password to prevent unauthorized access.
Save and Apply Changes – Once saved, you may be logged out and need to log in again with the new credentials.
Tips for Securing Your Router
- Use Strong Passwords: Always choose strong, unique passwords for your WiFi network and router login. That easy to remmber and hard to guess.
- Enable Encryption: Use WPA2 or WPA3 encryption for your WiFi network to protect it from unauthorized access.
- Update Firmware: Regularly check for firmware updates in the router’s admin panel to ensure optimal performance and security.
- Disable Remote Access: If your router has a remote access feature, disable it unless necessary.
- Enable a Guest Network: If you have visitors, set up a separate guest network to keep your main network secure.
How to Reset Verizon Router if Forget Login Password
Troubleshooting Common Issues
- Cannot Access 192.168.0.103:
- Ensure your device is connected to the router’s network.
- Double-check the IP address. Some routers use 192.168.1.1 or 192.168.0.1 instead.
- Restart your router and try again.
- Forgotten Login Credentials:
- If you forget login username and password after update it and can’t remember them, you can perform a factory reset to restore the router to its default factory settings.
- Changes Not Saving:
- Ensure you click Save or Apply after making changes. If the issue persists, restart the router and try again.
Conclusion
Accessing your router’s admin panel at 192.168.0.103 allows you configure, change wifi name and password as well ass manage other network settings for your home internet. By following this guide, you can easily log in, change your WiFi SSID, update your WiFi password, and secure your router with new login credentials. Regularly managing these settings ensures your network remains secure, stable, and optimized for all your devices. If you encounter any issues, refer to the troubleshooting tips or contact your router’s manufacturer for further assistance.
Related Post
- How to access Wi-Fi repeater if forget password?
- Best VPN Routers Hardware for Home
- 192.168.100.1 -192.168.l00.1 Admin Login Router First Time
- How to Setup Mercusys WiFi Range Extender?