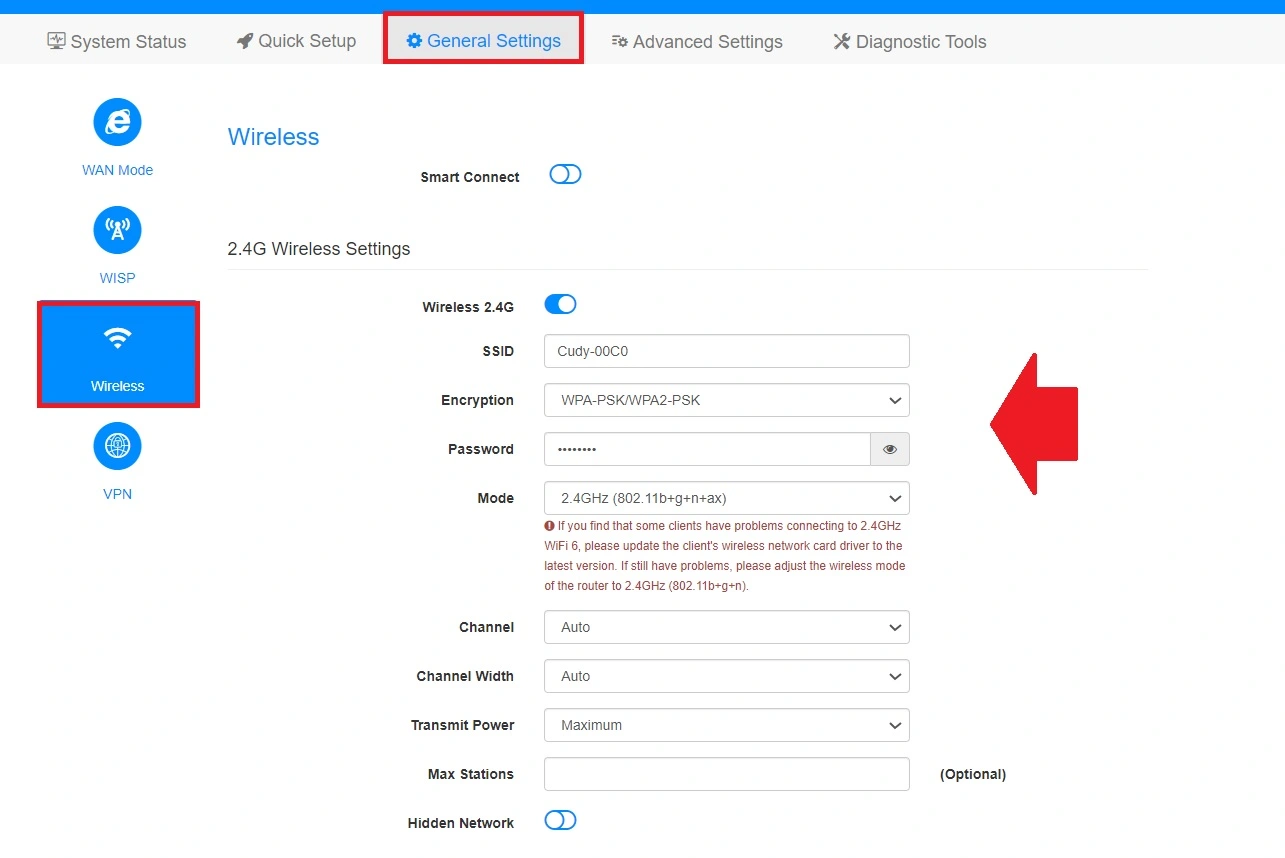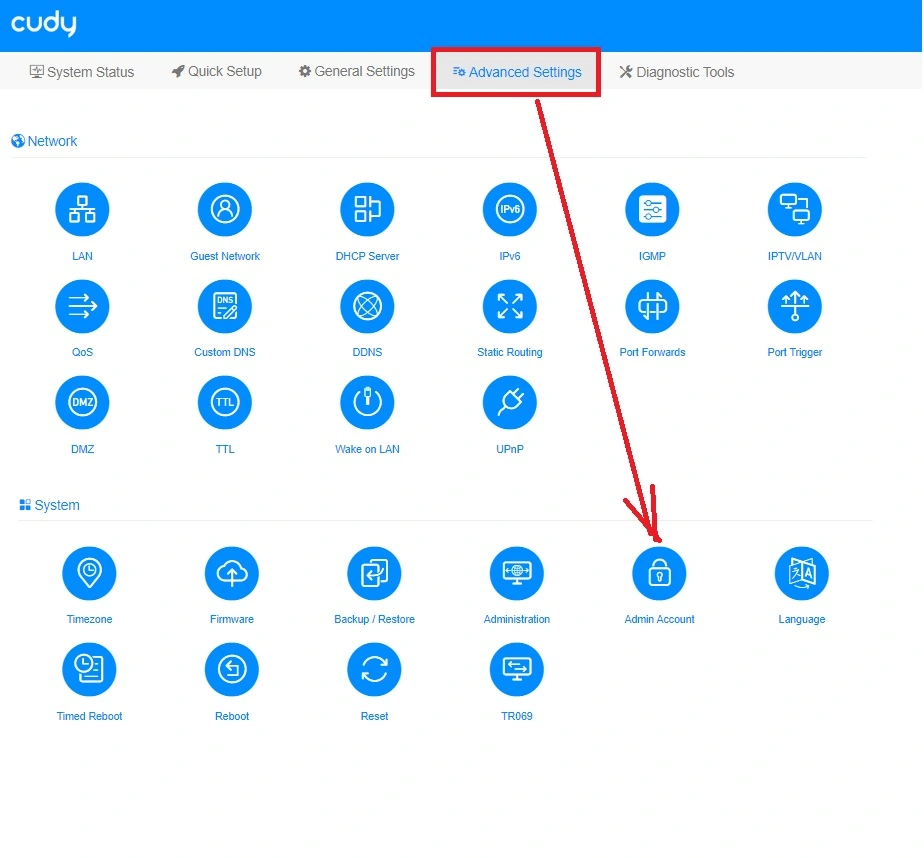How to Login Cudy Router with Default Settings
Cudy Router login from mobile or desktop for the first time is required either using wired or wireless connections. Login Cudy WR3000 or Cudy WR1300, WR1200, WR1300E, Cudy R700 as well as any other model can follow this login guide.
Login Cudy WiFi 5 as well as Wifi 6 login IP address and username password same so you can use this Cudy login manually to log in and setup any Cudy router. You can use the Cudy router in multiple modes such as wireless router, Wireless Access point, Wireless Extender as well or WISP mode. To change the Cudy router working mode you need to access the router web interface using the default IP address and password.
Cudy router Default login IP address and password printed on router sticker as well as quick user manual included with the router for the first time. Cudy default Login IP address is 192.168.10.1 also printed on the sticker and the default password is “admin”. Follow the steps below to log in and set up Cudy router for the first time.
Default Login credentials for Cudy Router
Cudy default login Username is not available and the password and default login IP address are available on the router sticker as well as the router box. Find the Cudy default login IP address and password below.
Cudy Default Login IP address Cude router- 192.168.10.1
Default username- NA
Default password- admin
Find the default login settings and follow the next steps to connect and log in to the Cudy Wireless router.
Cudy router connection and Access Web Interface
The first step to login to the Cudy router is a connection with a router using Wired or wireless from a Mobile, Laptop, or Desktop. Default Cudy SSID wireless and wifi password printed to sticker if you want to connect wirelessly.
- Unbox the Cudy router if it’s the first time setup.
- Connect from a Laptop / Mobile using a WiFi connection with default SSID and Password.
- Use LAN cable from Cudy LAN port to Desktop.
- Connect the Internet cable from your Fiber ONT or from the Internet provider side to the WAN port.
- Open the web browser and access Cudy router login IP address http://192.168.10.1 and use the default login password “admin” to login settings.
- After successful login, you will get the Cudy router control panel where you can use either the Setup wizard or advance configuration option to configure WAN, Wireless, and other settings.
List of Best Gaming Modem with Gigabit Speed
Cudy router WAN Configuration
To configure the router for internet connection first step is to setup WAN internet settings as per the internet type. Internet Wan settings depend on your internet type so get internet details from your ISP.
Go to General Settings – WAN Mode
Select your internet type from “DHCP” “PPPoE” or “static IP”
Configure internet settings as per your internet type and settings and save settings.
After WAN configuration next step is to change the Wireless name and configure a new WIFI password to secure your internet settings.
Change Wireless SSID and Password
Cudy router is configured with a default WiFi name and password for factory settings so it should always change before using in the network.
Go to General Settings- Wireless
Under wireless settings, you will get 2.4 Ghz wireless settings as well as 5Ghz wireless settings for Dual-band wireless router and Cudy Wifi 6 Router.
Change the SSID network name and security key for 2.4 GHz and 5 GHz.
2.4G Wireless Settings
SSID- Cudy-00C0 (change default SSID and create a new WiFi name for 2.4 GHz as per your choice.)
Encryption- WPA-PSK/WPA2-PSK
Password- Create a New WiFi Key here.
Channel- Auto
Channel Width- Auto
Scroll settings down and find 5G Wireless settings.
Change SSID and password 5GHz wireless settings and press the “Save & Apply” button showing on the bottom to confirm changes.
After the wireless SSID change if you using a Wi-Fi connection you may be disconnected from the router and need to connect again with the new WiFi name and password you created.
If you want to enable the Guest Wi-Fi network just go to Advance settings enable the Guest network and configure the SSID and password for the Guest network.
After Wireless settings also update the default login admin password to protect router access from users connected to wifi or wired network.
Cudy Router Admin password Change
The default Login password is admin used by most routers so it’s easy to guess if you still using the default login password.
Go to the “Advanced Settings” tab from the top menu.
Under Advanced Settings – Admin Account
Click Admin Account
Old password– admin (default)
New password– Create here new login password for your Cudy router login.
Press the Save and Apply Button to confirm the password.
Note:- Keep login password always safe and avoid to write over the router or near router so anyone can use it to log in your router settings.
If you trying to log in old Cudy router that is already configured but the wrong password locks out you.
Just use the Cudy router reset button to restore the configuration to factory settings login follow the above steps and configure your router again.
This is a simple way to log in and setup the Cudy router for the first time as well as change the default login Wireless name and password if already configured.
This manual can be used for Cudy wireless routers of any model either single-band, Dual band as well or WiFi 6 routers.
Related Post
- Spectrum Router Login User Manual
- 10.0.0.1 -10.0.0.0.1 Xfinity default Login
- SuddenLink Router Login User Manual
- WoW Router Login and Setup – User Guide