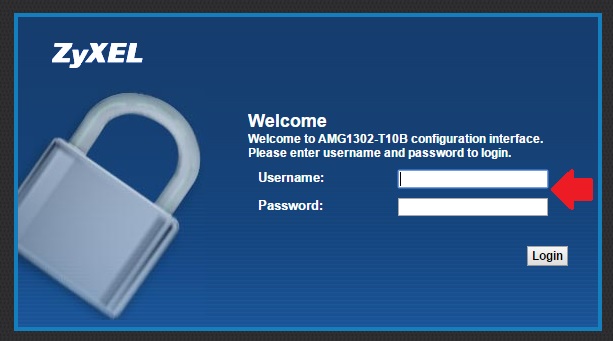192.168.1.2 Admin Login Username and Password
192.168.1.2 C class Private IP address from the 192.168.1.0 network series which is (192.168.1.1) also most used default login IP address in leading brands. 192.168.l.2 is the second IP address used by some popular brands for default gateway IP addresses such as Zyxel, Viewsonic, Siemens, and many others. If you own any brand router or network device with default Login IP 192.168.1.2 and not sure how to login router with 192.168 1.2 then this article will give you a complete guide. Login into router needs to connect from WiFi or wired connection to access the web interface for setup first time or later.
Although login steps to access the default IP address are the same for any brand so if you have any router with 192.168.1.1 series then you can follow this user manual. Follow the tips to change the WiFi name and password for your WiFi router within a few steps.
192.168.1.2 Default login setting’s
Although default login credentials printed to router sticker with router model and hardware details such as Mac Address and software version. You can find the login IP address printed on the router sticker to ensure you are using the default Gateway IP address configured with your router. However, find below the login IP address and username password combination work with the most WiFi router and modems. The default login username and password are given below work with Dane-Elec Media Streamer, Zyxel powerline access point, and many other brands.
Default Login IP address – 192.168.1.2
| Username | Password |
| admin | admin |
| Admin | 1234 |
| admin | NA (Blank |
| root | admin123 |
| root | root |
| NA (No username) | 1234 |
| NA | admin |
Keep ready your router login details with you and follow further steps to access router settings with 192.168..1.2 IP address.
Steps to Login Router with Default IP
The next steps are the connection with the router either wireless or Wired connection to access the web interface from the computer, laptop, or mobile.
- Turn On a router with DC adapter that comes with the box.
- Connect LAN cable to router LAN Port and plug to computer/laptop LAN port for physical wired connection. Use WiFi default SSID and key to connect through wifi.
- Go to Laptop/computer TCP/IPv4 settings and use DHCP mode or configure manual static IP 192.168.1.3.
How to Configure WiFi Blast Range Extender
Access 192.168 1.2 to Web browser
Now open the web browser and access http//192.168.1.2 and wait while the login page loading.
You will get a router login page asking for a username and password to authenticate.
Provide default username and password for the first-time login or if you already changed use the same password.
Press the Login button to enter into router settings where you can change wireless settings, port forwarding, guest network settings, and block website and mac access filtering.
Change default WIFI SSID and Password
Every wireless router and modem pre-configured with the default WiFI network and password so it’s highly recommended to change the default SSID and password to secure the wifi network.
To change Wireless settings follow the steps. The option might be different positions but you can easily get settings as per this user guide.
Go to Wireless- Basic Wireless Settings
Wireless SSID – Change wifi name as per your choice.
Channel- Auto
WiFi Password– WPA/WPA2 PSK
Passphrase– create wifi password for your wifi. Use a strong password mix with an alphanumeric and special character.
Save settings and connect wi-fi user with new wifi name and password.
After wireless configuration next important configuration is change the default Login password to protect settings access
Change Login Password
To change login password for the router find the password change option under Administration, System settings depend on the router model.
Administrator- Change Password
Old Password– admin or default password printed to the router.
New Password– create a new login password.
Confirm New Password– create a new password.
Save settings and log in with a new password.
192.168.1.2 Login Problem Troubleshooting
Facing login problem while accessing router with default IP 192.168.1.2 from web browser getting error site can’t reach or IP address not working due to any network miss-configuration. Follow steps to fix the login error.
- Make sure the default IP address printed to the router is not already changed with the different IP addresses or network series.
- PC/Laptop LAN IP address settings should be in DHCP mode or Same series network IP address i.e.- 192.168.1.l00.
- Make sure you are using the Login IP address is http://192.168.1.2 not in wong format https://192.168.1.2 or http www 192.168.1.2, 192.168 1.2,192.162.1.2.
- Check if the Firewall and other network tools blocking IP addresses.
If still not getting login IP address then factory reset router to restore into default mode and start from fresh configurations.
Reset Router to restore Default IP 192.168.l.2
Every router comes with a reset button to fail-safe mode if forget your password and username or are unable to access router settings.
- Find a small reset button beside the Ethernet ports.
- Press and hold the reset button for 10-15 seconds (time depends on router model)
- Release the button when the power LED turns off and turns on again. The router will automatically reboot and it takes 3-4 minutes to restore settings to factory mode.
- Once router reset is complete follow the above steps to setup again.
Hope after making reset to default your login IP is 192.168.2. 1 or 192.168.l.2 works and you are able to set up your router.
Related Post
- SuddenLink Router Login User Manual
- AT&T Router Login User Manual
- Best Placement of Range Extender
- Setup Victony WiFi Extender to Boost Signal Range