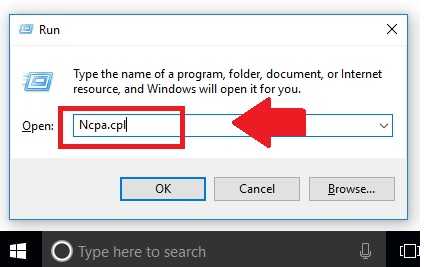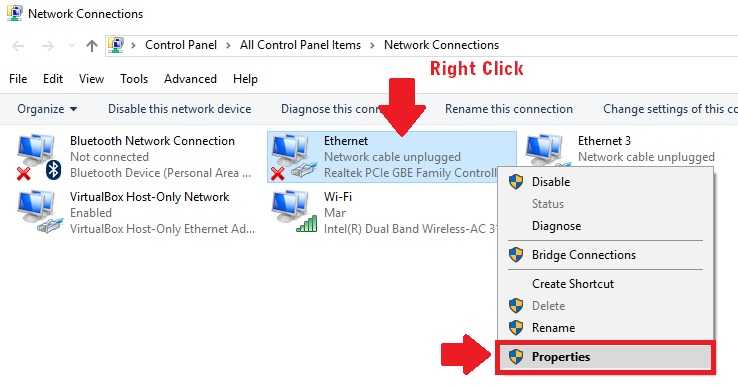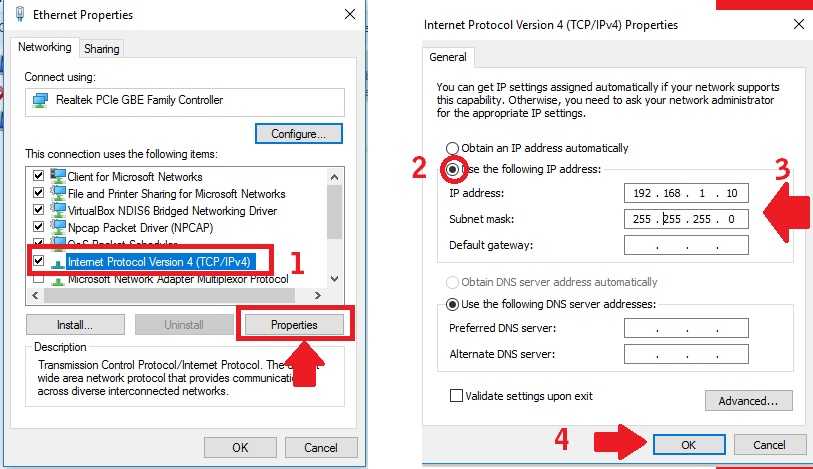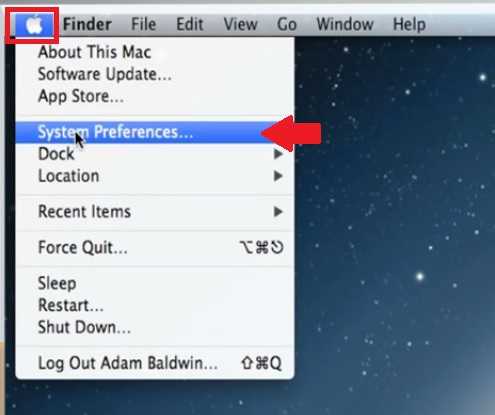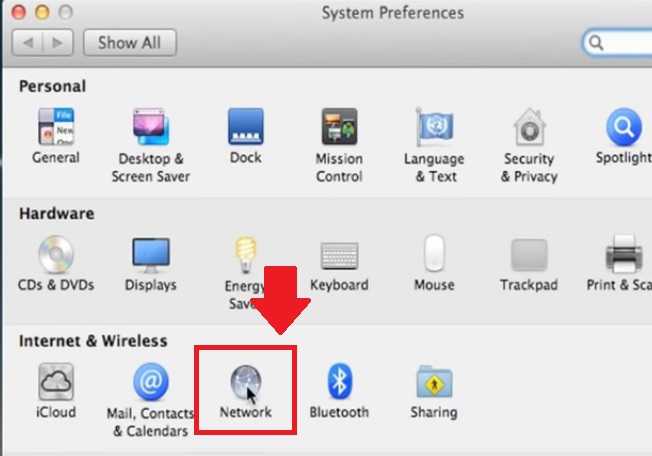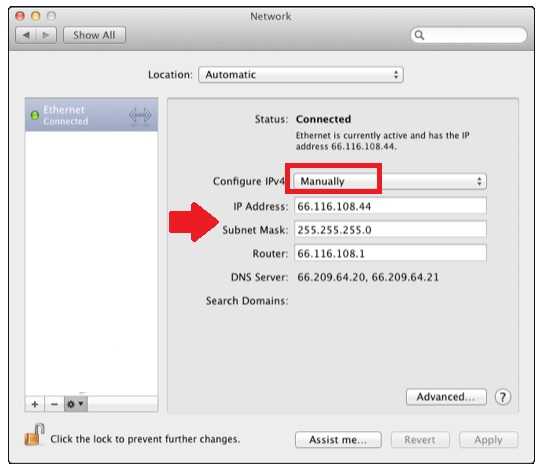LAN IP Configuration in Windows and Mac PC
Network TCP/IP configuration settings need to set up an internet connection. When we want to connect a computer in the network than need to configure network settings. Does not matter you are using Windows, Mac or Linux PC, to run the internet and intranet required IP address configuration. You need a static IP address configuration to access the WiFI router and other network equipment.
Windows, Mac and Linux operating systems usually configured with DHCP mode(automatic) configuration so while the network configured in DHCP mode no need to set up an IP address in the PC.
However, you can configure LAN IP settings as per need static or DHCP depend on the network requirement. Follow the steps to change the IP address in windows 7, Windows 8, Windows 10, and Mac PC as well.
LAN Static IP configuration in Windows 7, 8.1 and Windows 10
Suppose you want to access router default gateway IP 192.168.l.l from windows PC then you have to manually configure the 192.168.1.0 network series to PC LAN settings or Use the DHCP option. follow the steps below.
To configure static IP mode in Windows 7, Windows 8, and Windows 10 all are similar steps.
TO making Static IP address configuration in Windows Pc you need to know about IP address class to configuration proper IP series.
You need to make PC LAN network in the same series IP address you want to connect any device.
Read more about IP Address Class
Making Windows LAN network in Automatic and Static IP follow the steps.
Open Run using Windows Key+ R key (press both together)
Type the command “Ncpa.cpl” and click the OK button.
Or
Or Search “Network and Sharing Center” in the start menu. And click “Change adapter settings” from left side menu.
Network Connections will open.
Right-click on Ethernet and go to properties. (Follow below image)
1: Select “Internet Protocol Version 4 TCP/IPv4”
2: Use the following IP Address- (select this option for static IP mode)
3: IP Address: 192.168.1.10 (use the IP address of the same series you want to connect the network or Device IP address). For the internet contact the Internet provider for all IP details.
4: Click OK button to save settings
If your internet router DHCP enabled then the select first option for DHCP configuration.
Obtain an IP Address automatically.
This is basic and simple steps to the setup network connection in Windows 7 to Windows 10.
LAN Static IP Address Configuration in Mac OS X
If you have Mac OS X then you can set up a Network IP address in static mode using simples steps. By default, Mac OS x also enabled in DHCP (Automatic mode).
Click on the Apple logo top left side corner as shown below image.
Choose System preferences from the menu.
Go to Network option from System preference options.
Network Windows will open.
Location: Automatic ( you can edit and create a new location if you wish to configure in the different locations.
Configure IP4: Manually (for Static IP configuration manually mode will use)
IP Address: 66.116.108.44 ( use your internet IP series and other details to setup Lan TCP/IP in Mac PC.
If you want to make Network in DHCP mode then follow the steps.
Configure IPv4: Automatically (in this mode no IP settings needed. All detail will automatically assign to the PC.
Click the Apply button to save settings.
After making manual LAN IP address settings you can access the device and the internet after configuration is done. Manual IP configuration required when want to access any network device which supports TCP/IP4 protocol.
Related Post
- How to login Cisco WAP121 IP 192.168.1.245?
- Login 192.168.l.254 Admin Username and Password
- How to Factory reset TP-Link Range Extender
- 192.168.10.1 Login and Setup Wavlink WiFi Repeater