Login Asus RT-AX88U Router to Block Website and Apps
Asus RT-AX88U Dual-band wifi router best for online streaming and gaming purpose. AX6000 Dual Band WiFi 6 (802.11ax) Gaming Router with 8 Gigabit LAN port and 6000Mbps WiFi speed combined with 2.4G and 5GHz. Asus AC6000 support for online streaming and prioritize game traffic by Gear Accelerator, support AiMesh Whole Home Mesh WiFi, Lifetime Free AiProtection Pro Internet Security. You need to setup the Asus RT-AX88U AX6000 WiFi router to enable security features and other options such as website block, antivirus protection, port forwarding, and more.
However, in this article, you will get step by step guide to login Asus Ac6000 wifi router and block websites that are not useful for your home and office. You need to connect wifi router either a wired connection or wireless connection to access the web interface. Follow steps to login Asus WiFi6 dual-band router and block Apps and sites.
Step to Login Asus RT-AX88U WiFi 6 Router
Block website and apps required to access wifi router setting control panel that required connection with the router.
Use an RJ45 ethernet cable to a wired connection from Asus Ethernet port to PC/Laptop Ethernet port.
Change your Computer LAN IP Address settings to DHCP mode to auto get an IP address from the Asus DHCP server.
Asus rt-ax88u ax6000 Default Login Settings
The default login credential also printed to label paste to the router bottom side. You can also check the default Asus rt-ax88 wifi SSID and password with login IP address and username password.
Asus Ax6000 Default Login IP Address– 192.168.1.1
Default Asus login username: admin
Default password: admin
Login Asus Router to web browser
Once you have done all the above steps and ready to login router settings, open web browsers such as Google Chrome, Edge, or firefox.
Access login IP http://192.168.l.l to browser and wait to load the login page.
After a few seconds, you will get the Asus AX6000 login page asking for authentication.
Use default login username and password for login first time or if you change already use the same.
After successful login into Asus settings now you can access the firewall and other settings.
Block Website in Asus RT-AX88U
Content filtering and website restriction come under firewall options that provides a security wall for spam ware and other online risks. although this router title is a block website in rt-ax88u you can also use this manual to login Asus AX11000 and other WiFi 6 Wireless router.
Go to the Firewall option from the left side menu
Firewall- URL Filter
Enable URL Filter – Enabled
Filter table type- Blacklist ( blacklist will block website added to filter list and white list only allow website add to filter list)
To block specific websites use Blacklist option.
URL Filter List– You can add a maximum of 64 website URLs to this list.
URL Filter List – Facbook.com
Also, add website domain names with http:// and https//.
Type website you want to restrict in-network and press plus (+) button to add in the blacklist.
Press the Apply button to confirm website blocking to the blacklist.
Apart from website block, you can also block specific keywords that restricted to access in the network such as Mobile apps names, like WhatsApp, Instagram, and others.
Block Keyword to Asus AX6000 WiFi Router
The keyword is the name of a word used to search and website and article. You can block keywords so search engines also can’t find a related website you added to the blacklist.
Go to Firewall- Keyword Filter
Enable Keyword Filter- Enabled
Keyword filter list- add keyword name to block on your internet. Like, use Whatsapp to block the WhatsApp app and add TikTok to block TikTok in the Asus WiFi router.
Press the Apply button to save settings and check the website and keyword blocked and not accessing in your network to confirm filter rules working.
To add an extra security layer in your wifi network you can enable IP address block and bandwidth control as well as mac address block to enable access control list. Mac access list will only allow users to belong to your office or home and the unknown users cannot connect to your WiFi.
If you are facing an error to login Asus Router then follow the troubleshooting steps below.
Asus RT-AX88U Login IP Address not working
Fix ASUS login IP address not logging or taking a too long time to respond just follow simple steps and solve issue.
Asus Default Login IP Not working
Make sure you are using the default Login IP address printed to the router sticker and the default login Address not changed before.
- Confirm your desktop LAN IP address settings configured to DHCP mode.
- Use the command prompt to check the default gateway IP address for your router.
Open Command prompt or use Windows Key+ R key together
Type CMD in the Run window and press the OK button.
The command prompt will open.
Type ipconfig and press enter key.
You will get IP address information as shown below.
Default Gateway IP address will your Asus Router login IP address.
Connection-specific DNS Suffix . :
Link-local IPv6 Address . . . . . : fe80::24db:e13d:a3a%10
IPv4 Address. . . . . . . . . . . : 192.168.1.250
Subnet Mask . . . . . . . . . . . : 255.255.255.0
Default Gateway . . . . . . . . . : 192.168.1.1
Use Default gateway IP to access Asus wireless router settings from the browser.
Forget Asus Router Login username and password
If already set up an Asus router but forget login password after the change then you have a factory reset way to restore the configuration.
Make sure you have all network settings detail to setup the router again else your internet will down until the router not configure.
Asus RT-AX88U Factory Reset
To make a hard reset using the reset button you need physical access router to press the reset button.
- Power on the Asus router and let it turn on completely.
- Locate a small reset button beside the Ethernet port.
- Press and hold the reset button for 10-15 second until router rebooting start.
- After a few seconds routers will factory default and use default settings to access the router again.
Download Asus RT-AX88U User Manual in PDF
Related Post
- 192.168.11.1 Login Buffalo WiFi to Setup As Range Extender mode
- How to turn wired IP Camera into Wireless camera
- How to login Aztech Router IP 10.0.10.254
- Best 8 port Gigabit Switch for Business and Home

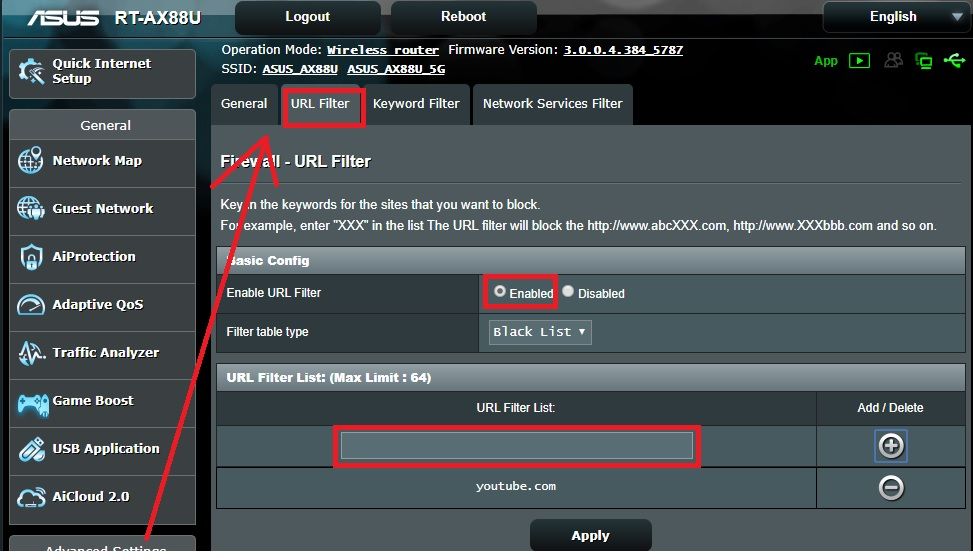
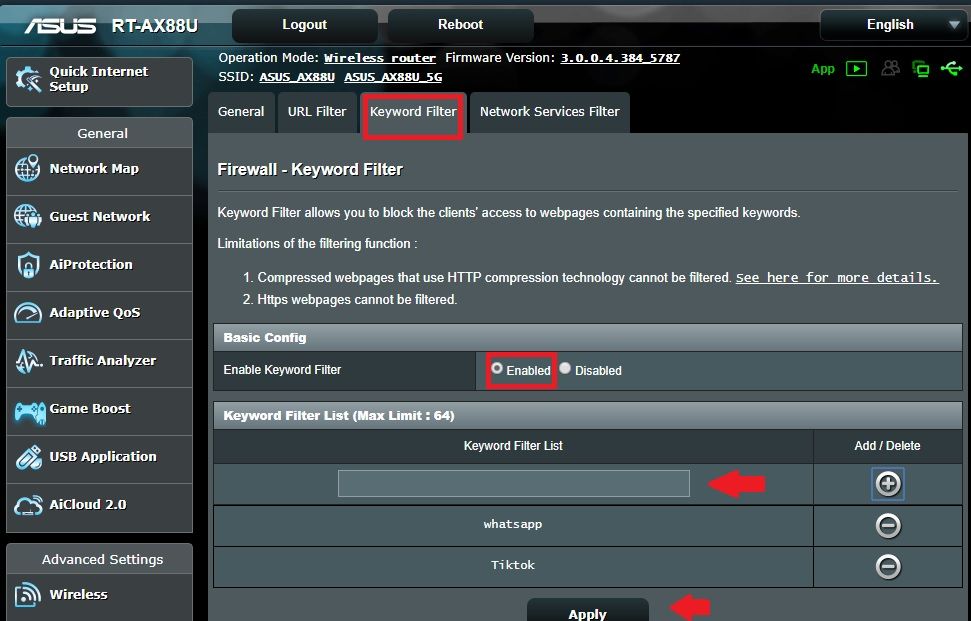
![Read more about the article Asus Wifi Extender Setup [N300 RP-12N]](https://wifirepeater.org/wp-content/uploads/2021/02/asus-wifi-extender-login-setup-233x300.jpg)
