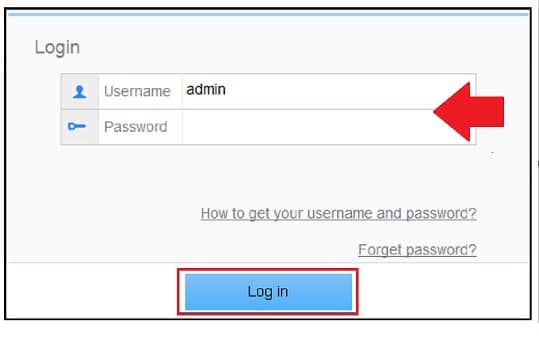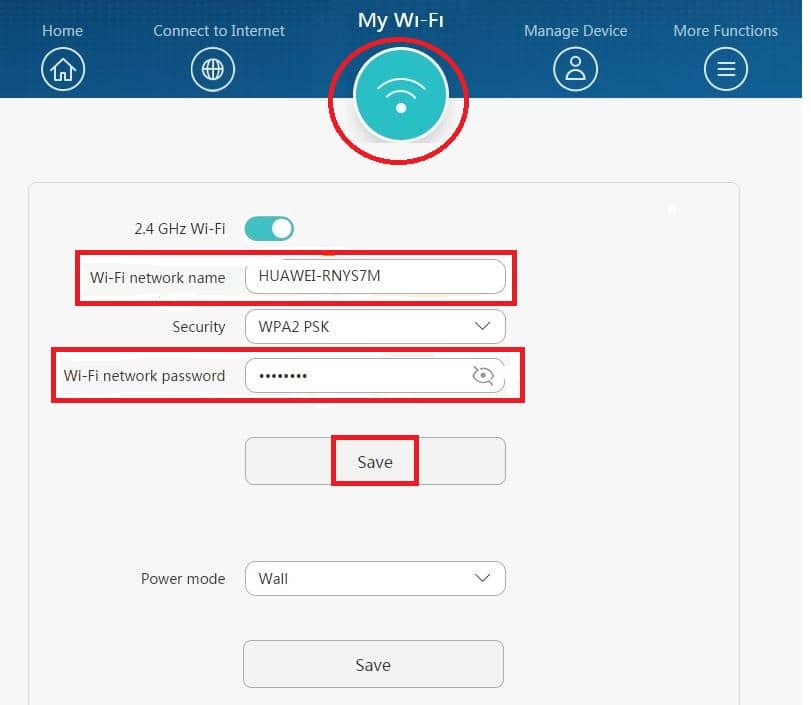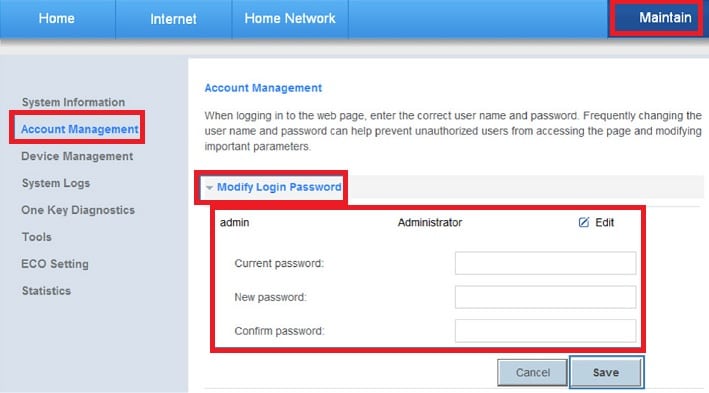How to Login Huawei WiFi Router?
Huawei manufactures a network product range of wired and wireless with fiber devices. Login into the Huawei wifi router required when buying a new router and set up for internet connection the first time. Every router is pre-configured with default login settings that are also printed on the router label and available on the user manual so it’s strongly recommended to change default login settings. Huawei N300 and WS5200 1200Mbps Wireless Router login steps are the same so if you looking to access the Huawei broadband router to change the SSID name or password then read the full guide.
The login router web interface allows you to change your Wireless password, Network name, and login password, and setup security features such as content filtering, Mac access list, and bandwidth control feature. You can find the default login for the Huawei router backside label to access router settings the first time.
Steps to Login into Huawei Router with Admin settings
Access into the router control panel needs to connect with the router either wired or wireless.
- Connect the Huawei wired router using a LAN port and WiFi router wired or wireless connection. Default SSID and Password available on sticker.
- Connet Internet cable to WAN port of the router and for ADSL /VDSL modem RJ11 port for internet line.
- Turn on the router with a power adapter that comes with a box.
How to access WiFi Router settings using WiFi and Wired?
Default Login Credential for Huawei Router
Although default settings are available on the user guide or router label with the serial number and Mac address detail of the device.
Find the default login IP Address settings below.
IP Address Username Password
192.168.1.1 admin admin
192.168.3.1 (WS319 300Mbps) admin admin
192.168.100.1 (Huawei HG8245 ) admin admin
192.168.1.254 (Huawei HG659) admin admin
Huawei AR Router default login settings
IP address: 192.168.l.l
Username– admin
Password[email protected]
Access the Huawei Web interface system
Open a web browser and access http:192.168.1.l or 192.168.3.l as per router model default login IP address.
After a few seconds, a login page will load asking for a username and password to authenticate the router. Use default login settings as per printed router or supported model number.
Once you log into the router web management system you can update wireless settings and other configurations.
The next important step after Huawei login is changing default WiFi settings.
Change Huawei SSID Network Name and Password
After login Huawei WiFi Router Change the default Wireless SSID network name to secure your internet from unknown access.
Go to My WiFi Option to manage wireless settings for the Huawei router.
2.4Ghz Wi-Fi – ON (button should be blue)
Wi-Fi Network Name – Huawei-RNY57M (change this name as per your choice to create a new wifi name)
Security– WPA2-PSK
Wi-Fi network password– wifi key (set a mixed combination of passwords for WiFi network)
Press the Save button.
You can also change the Power mode from Wall and press the save button.
Once the WiFi SSID name changes all devices connected to the router will disconnect. Connect again with a new name and password.
After saving settings, the next steps are to update the login password to secure web interface access.
How to change Huawei Login Password?
A router configured with a default login username password that is mostly used by many different brands and models and is easily guessable. Always changing the default login password with your own password is strongly recommended. The first time login Huawei Wifi router you use the default login username and password that not a safe way to keep default password for a login router so here is the steps to update the login password.
Web interface password change settings come under the Maintain or manage device option in some models.
Go to Maintain – Account management
Modify Login password
Current password- admin or if you have already changed use the same
New password- create a new login password
Confirm Password– Type a new password again to confirm.
Password Tips– use mixed key combination passwords with special characters.
Avoid using personal information for passwords such as date of birth, name, mobile number, and address.
Save settings and re-login the router with a new password.
Troubleshooting steps
You might be facing a login error while trying to access the Huawei modem, router, or OLT web interface due to a lack of technical information or maybe a network glitch.
Huawei Login IP address Not working?
If you are unable to access the login IP address for your router or modem then you may follow troubleshooting steps to fix the login issue.
· Ensure the default login IP address you use is printed to your router and not already changed. The common default login IPs for Huawei routes are 192.168.l.1 and 192.168.3.l.
· Your laptop/desktop LAN IP settings should be DHCP mode.
· Make sure you are connected to the wired cable to the LAN port, not the WAN port.
· Confirm you are typing http://192.168.1.1 instead of typing the wrong http//:192.168.11 which is completely wrong and get the error site can’t reached.
If you still fail to access the router web interface using default settings then try resetting the router using the reset button.
Factory Reset Huawei Router?
Factory reset router can be using a software reset as well as a hard reset.
You have a way to get router access if you forget the login IP address and login password after the change.
Steps to Resetting Huawei Router.
· Locate a small reset button beside the Ethernet port or bottom side depending on the router model or casing.
· Press and hold the reset button for 10-15 seconds using a needle or pin.
· Release the reset button when the LED blinks and the router rebooting starts.
· This process may take 3-5 minutes so keep calm and sit back until the router restores to default settings.
Try the same process again to log in to the router web interface.
Related Post
- How to Login Wavlin Router -192.168.10.1
- Best VPN Routers Hardware for Home
- How to Configure WiFi Blast Range Extender
- How to Choose Best Wi-Fi Range Extender